1. Klik start, klik All programs pilih corel draw graphic suite lalu CorelDraw
Pilih salah satu dari beberapa welcome screen di bawah ini:
• New merupakan pilihan untuk membuat lembar kerja baru.
• Recently used merupakan pilihan untuk membuka file yang pernah dibuka
terakhir kali. Sekaligus berisi nama file yang disunting atau di edit terakhir
kali. Klik salah satu untuk membukanya.
• Open adalah untuk membuka file yang pernah disimpan sebelumnya.
• New from template merupakan pilihan untuk membuat sebuah objek grafis
baru dengan menggunakan fasilitas template.
• Corel tutor merupakan pilihan utuk membuka lembar tutorial untuk mempelajari
CorelDraw 12
• What’s new merupakan pilihan untuk membuka lembar kerja berisi
informasi fasilitas CorelDraw 12.
• Aktifkan kotak check show welcome screen at startup yang berfungsi menampilkan
welcome screen setiap kali sobat membuka menjalankan program CorelDraw 12 atau
kalau sobat tidak menginginkan menampilkannya hilangkan tsobat check dengan
mengklik kotak yang tersedia.
LINGKUNGAN KERJA COREL DRAW
Corel draw merupakan program computer graphic yang relative mudah pengoperasianya sehingga sering diremehkan banyak pemakai, padahal corel draw tidaklah sesederhana seperti yang dikira. Pada saat tutorial ini ditulis, versi terakhir dari corel draw adalah corel draw X3 (13). Tetapi tutorial ini masih menggunakan corel draw 11, tetapi hal itu tidak menjadi masalah, tutorial ini masih bisa digunakan sebagai referensi tentang tool-tool dan fungsi-fungsi dasar dari corel draw.
Corel draw merupakan program computer graphic yang berbasis pada vector. Corel draw sangat baik digunakan untuk membuat layout untuk media cetak, sampai menciptakan gambar vector yang super halus dan tajam.
Mengenal corel draw
Sebelum kita bercinta dengan corel draw, lebih baik kita berkenalan dulu dengan corel draw. Pada saat kita menjalankan corel draw pertama kali, secara default kita akan dihadapkan pada welcome screen. Screen ini bisa kita hilangkan dengan menon aktifkan pilihan “show this welcome screen at startup”, yang terletak di bagian kiri bawah welcome screen.
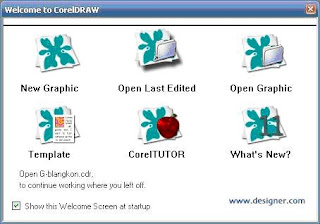
Dari screen ini kita bisa menutupnya atau memilih salah satu pilihan menu yang ada. Untuk saat ini kita pilih new graphics. Atau bisa juga kita menutupnya, terus dari menu file > New (ctrl + N). Setelah itu kita akan melihat tampilan lingkungan kerja di corel draw.
Lingkungan Kerja Corel Draw
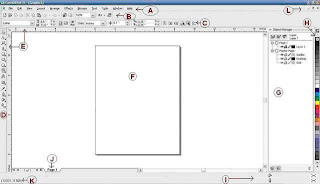
A. Menu
Berisi berbagai perintah pengoperasian. Mulai dari membuka file, mengatur ukuran halaman, menampilkan berbagai macam docker dan sebagainya
B. Icon command / Toolbar
Bar ini berisi icon yang merupakan shortcut (perwakilan) pengoperasian berbagai perintah yang ada di menu. Seperti membuka, membuat file baru, menyimpan, print, dan sebagainya (yang biasanya sering digunakan)

1. New : membuat dokumen baru
2. Open : membuka file corel draw
3. Save : menyimpan dokumen
4. Print : mencetak
5. Cut : memotong objek ke clipboard
6. Copy : menyalin objek ke clipboard
7. Paste : menempelkan objek dari clipboard ke canvas
8. Undo : membatalkan perintah sebelumnya
9. Redo : mengulangi/mengembalikan perintah yang di undo
10. Import : import gambar
11. Export : Export gambar corel draw ke format lain
12. Zoom Levels : mengatur level pembesaran area kerja/canvas
13. Application launcher : memanggil aplikasi corel graphics suite yang lain (jika diinstal)
14. Corel Online : Memanggil Corel Online
C. Detil seting tool yang digunakan
Isi dari bar adalah fitur pengoperasian yang dimiliki oleh suatu tool atau objek. Bar ini akan berubah-ubah sesuai dengan jenis tools yang kita pakai dan macam objek yang sedang kita pilih.
D. ToolBoX
Berisi berbagai macam tool yang digunakan untuk membuat berbagai macam objek gambar dalam corel draw. Ada beberapa tool yang digabung (group), hal ini bisa dilihat dari tanda panah kecil dibagian kanan bawah dari tiap icon tool yang ada. Untuk menampilkan tool yang tersembunyi di suatu group, klik dan tahan hingga tool-tool yang tersembunyi tampil (muncul flyout).
1. Untuk memilih objek (pick tool).
2. Untuk mengakses shape, knife, eraser, smudge brush, roughen brush, free transform tools.
3. Untuk mengakses Zoom dan Pan (untuk menggeser).
4. Untuk mengakses freehand, Bezier, artistic media, pen, polyline, 3 point curve, interactive connector, dimension.
5. Untuk mengakses rectangle dan 3 point rectangle tools.
6. Untuk mengakses ellipse dan 3 point ellipse tools.
7. Untuk mengakses polygon, graph paper, spiral tools.
8. Untuk mengakses basic shapes, arrow shapes, flowchart shapes, star shapes, callout shapes
9. Text tool, untuk menulis di canvas.
10. untuk mengakses interactive blend, contour, distortion, envelope, extrude, drop shadow, transparency.
11. Untuk mengakses eyedropper (mengambil sampel warna) dan paint bucket tool (untuk meneteskan warna ke objek gambar.
12. Untuk mengakses tool yang terkait dengan outline (jenis outline, warna, ketebalan).
13. Untuk mengakses tool terkait dengan fill (warna, gradasi, pattern, texture, postscript.
14. Untuk mengakses interactive fill dan mesh tools
E. Ruler
Ruler berfungsi seperti layaknya penggaris, hanya saja dalam bentuk maya. Dari ruler ini kita bisa membuat suatu guide line, dengan cara klik & drag ruler ke area kerja/canvas.
F. Canvas
Canvas ini merupakan area kerja kita, tempat kita berkreasi menciptakan berbagai macam objek gambar. Canvas ini berfungsi layaknya kertas gambar, hanya saja dalam bentuk maya.
G. Comand docker
Merupakan ekspansi dari beberapa fungsi-fungsi yang ada pada corel draw. Untuk menampilkan docker apa saja yang muncul, bisa dari menu Window > dockers, trus pilih docker mana yang ingin ditampilkan atau disembunyikan. Docker ini juga bisa di minimize, atau di tutup
H. Color bar
Berisi pilihan warna yang bisa kita gunakan untuk mewarnai objek gambar yang kita buat. Baik warna isi maupun warna outline. Warna yang ada pada daftar color bar ini bisa kita customize sendiri.
I. Information box
Berisi keterangan warna isi dan outline (garis luar) objek gambar yang sedang kita pilih. Informasi ini bisa kita gunakan ketika sedang membutuhkan untuk mengetahui warna apa yang ada di suatu objek, model warna yang digunakan, palet warna apa yang digunakan.
J. Page control
Menampilkan control tampilan halaman pada sebuah dokumen, memberitahu ada di halaman mana kita sedang bekerja. Control ini memudahkan kita jika sedang bekerja pada sebuah dokumen yang terdiri dari beberapa halaman
K. Koordinat posisi kursor
Menunjukkan posisi kursor dalam perhitungan ukuran yang sama pada ruler
L. Canvas window control
Icon window yang digunakan untuk meminimize, membesarkan/mengecilkan, menutup window canvas. Memudahkan kita ketika bekerja dengan banyak dokumen.

