Panduan Belajar Corel Draw 12
BAB I
MENGENAL APLIKASI GRAFIS COREL DRAW 12
A. Pengertian Aplikasi Grafis Corel Draw 12
Corel draw 12 adalah sebuah aplikasi grafis berbasis vector. Format vector
adalah gambar yang membentuk sejumlah objek garis dan objek kurva berdasarkan
rumusan matematis. Format vector lebih banyak digunakan untuk membetnuk objek
buatan, seperti menggambar objek dua demensi, yang lebih ditekankan ke dalam
pembuatan objek garis, lingkaran, polygon dan persegi panjang. Sedangkan untuk
objek tiga dimensi, lebih ditekankan ke dalam pembuatan : bola, kubus dan tabung.
Objek vector, banyak digunakan dalam pembuatan pengolahan teks dan logo.
Software yang banyak berhubungan dengan format vector yaitu Corel Draw,
freehand, dan lain-lain.Ruang penyimpanan format vector relafitf lebih kecil
dibandingkan dengan format bitmap.
B. Memulai Aplikasi Corel Draw 12.
Langkah untuk memulai menjalankan Corel Draw 12 adalah sebagai berikut :
a. Nyalakan computer sampai muncul layer desktop.
b. Klik Start, All Program, pilih Corel Draw Graphic Suit , kemudian
pilih Corel Draw 12, atau klik dua kali icon Aplikasi Corel Draw12
yang ada pada desktop.
Tunggu beberapa saat, hingga dilayar monitor tampil aplikasi CorelDraw
12 dan sebuah kotak dialog Welcome to CorelDraw 12(R) sebagai berikut
:
Teknologi Informasi dan Komunikasi Kelas XII
1
Oleh : Padiya,S.Pd.
E-mail : padiya68@yahoo.co.id
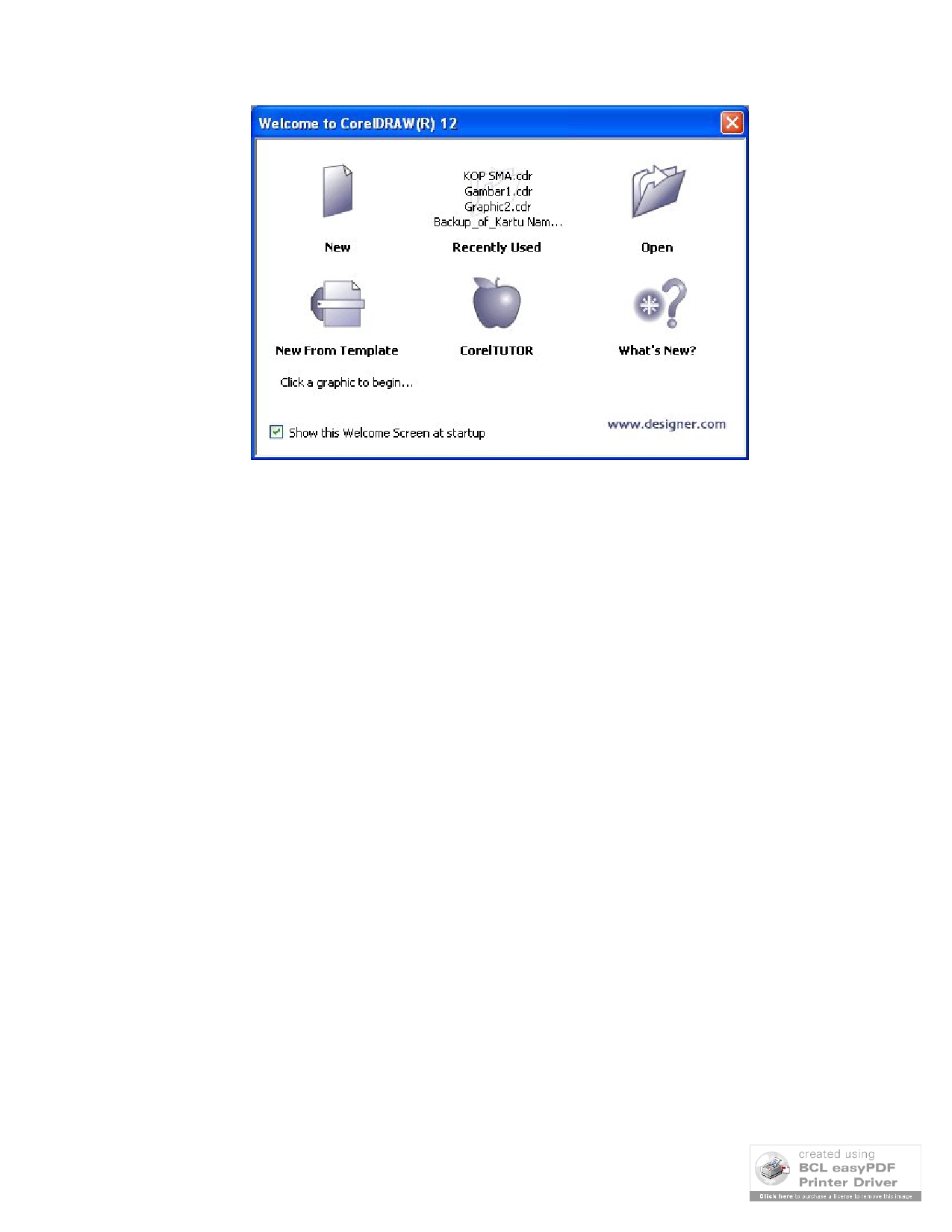
Panduan Belajar Corel Draw 12
sebagai berikut :
New , klik pilihan ini untuk membuat gambar baru.
Recently Used , digunakan apabila sebelumnya aplikasi Corel
Draw pernah digunakan untuk menyimpan suatu file, maka pada
pilihan ini akan menampilkan beberapa daftar nama file yang
pernah
disimpan,
klik
nama
file
yang
tersedia
untuk
membuka/mengaktifkan file tersebut.
Open , pilihan ini digunakan untuk membuka file gambar yang
pernah dibuat sebelumnya, dengan pilihan ini akan menampilkan
kotak dialog Open Drawing, di dalam kotak dialog tersebut Anda
dapat
menentukan
folder,
dan
nama
file
yang
akan
dibuka/diaktifkan.
New Form Template , pilihan ini digunakan untuk membuat
gambar dengan format dan style yang tersedia.
CorelTUTOR , pilihan ini digunakan untuk membuka tutorial
singkat tentang langkah-langkah pembuatan objek melalui jaringan
internet dimana Anda akan dihubungkan dengan Website
CorelTutor dari Corel Corporation dan dengan pilihan ini Anda
dapat belajar step by step tentang pembuatan objek tertentu yang
tersedia dalam aplikasi ini.
What’s New , pilihan ini digunakan untuk mengetahii fasilitas baru
CorelDraw 12.
Teknologi Informasi dan Komunikasi Kelas XII
2
Oleh : Padiya,S.Pd.
E-mail : padiya68@yahoo.co.id
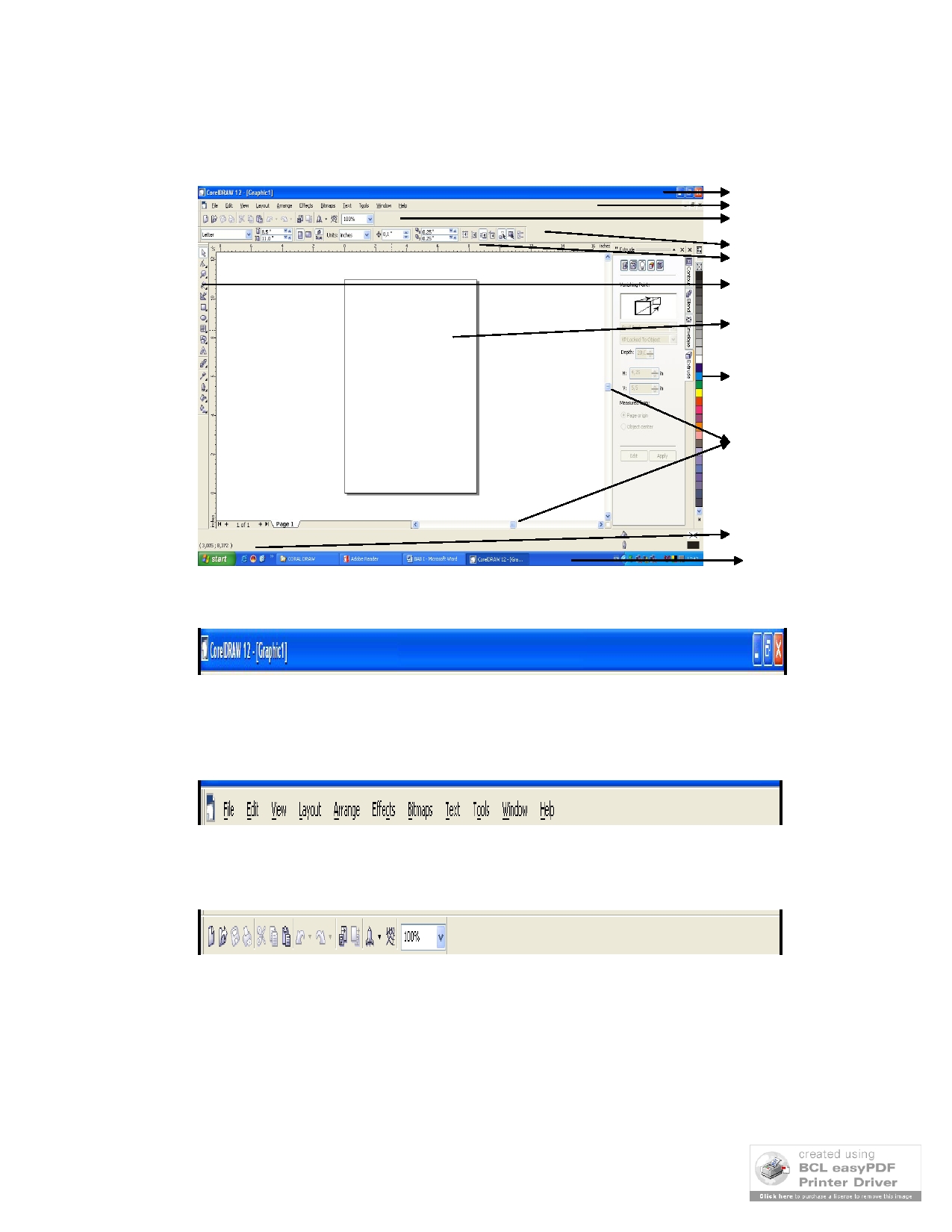
Panduan Belajar Corel Draw 12
C. Mengenal Layar Corel Draw 12.
Setelah muncul kotak dialog Welcom CorelDraw ( R ) 12, klik pilihan New,
kemudian muncul layer Corel Draw 12 sebagai berikut :
1
2
3
4
5
6
7
8
9
10
11
Keterangan :
1. Title Bar adalah baris judul yang memberi informasi tentang program aplikasi
yang
sedang dipakai dan nama file yang sedang disunting.
2. Menu Bar adalah baris menu yang memuat perintah-perintah utama seperti
File,
Edit, View, Layout, Arrange, Effects, Bitmaps, Text, Tools, Window dan Help.
3. Standard Tool Bar adalah tool bar standard yang beris icon-icon yang
mewakili suatu perintah yang sering digunakan, missal New (untuk membuka
file baru), Open Untuk membuka file yang pernah disimpan), Close (untuk
menutup file yang sedang aktif), Save (untuk menyimpan file yang sedang
aktif), Copy (untuk menyalin file/objek/gabar), Cut (untuk memindah
file/objek/gambar), Paste (untuk mennempatkan file/objek/gambar hasil
pencopya-an atau pemindahan) dan lain-lain.
Teknologi Informasi dan Komunikasi Kelas XII
3
Oleh : Padiya,S.Pd.
E-mail : padiya68@yahoo.co.id
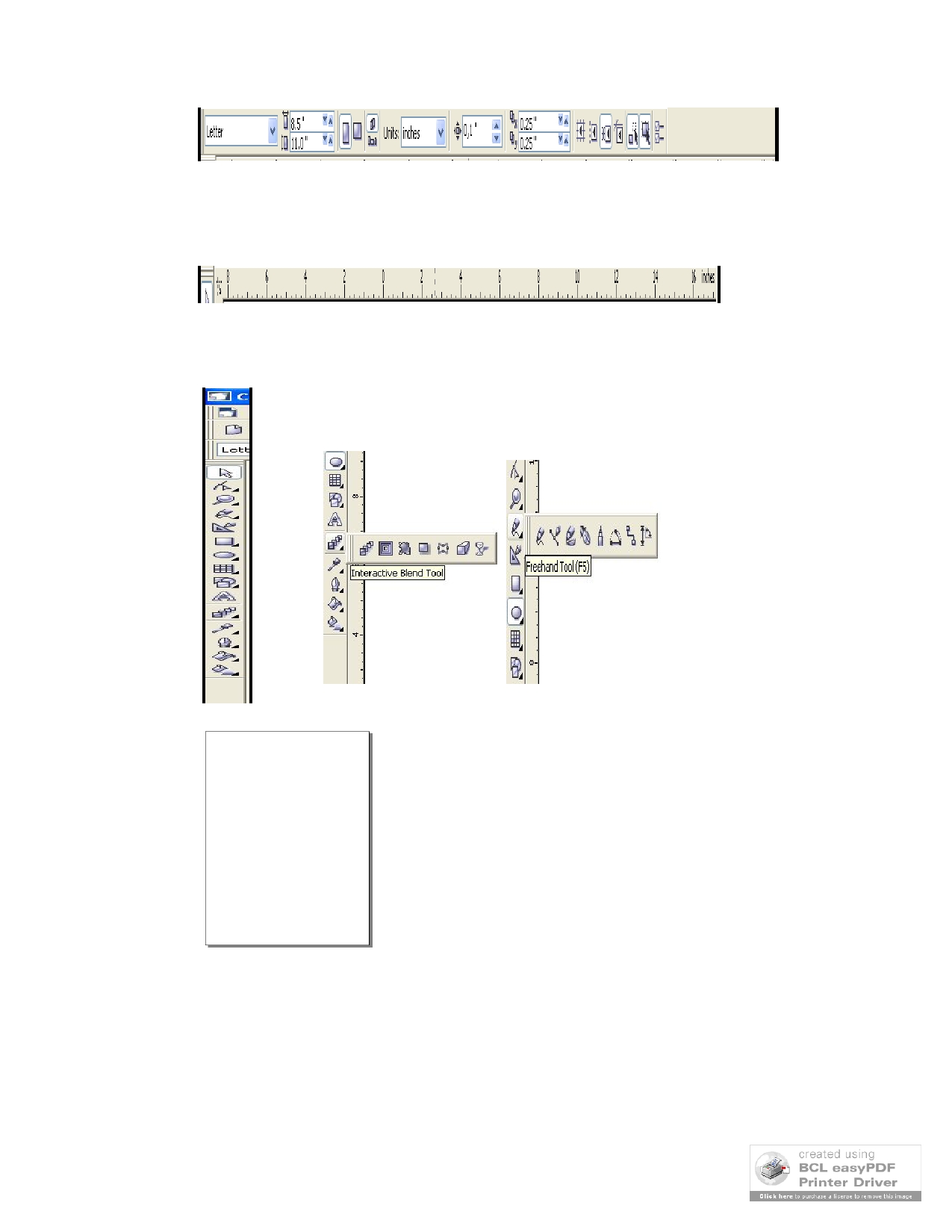
Panduan Belajar Corel Draw 12
4. Property Bar adalah baris perintah yang unik, karena tampilannya akan selalu
berubah dan icon-icon yang ada didalamnya pun akan menyesuaikan dengan
icon yang sedang aktif pada tool box. Sebagai contoh gambar diatas adlah
propery bar dari tool box pick tool.
5. Horisontal Ruler adalah garis horizontal yang berfungsi untuk membantu kita
dalam mebuat desain dengan ukuran yang tepat, karena terdapat mistar
horizontal dengan satuan ukuran yang dapat kita ubah sewaktu-waktu.
6. Tool Box adalah icon-icon yang didalamnya menyimpan berbagai
macam icon dan perintah untuk pembuatan objek dasar, editing
objek, efek-efek interaktif pada objek dan lain-lain.
7. Printable Area adalah merupakan area/
tempat dimana desain kita diletakkan
untuk dicetak. Untuk mendesain kita
boleh diluar printable rea, namun ketika
akan dicetak maka objek/gambar harus
dimasukkn ke dalam printable area
tersebut.
Teknologi Informasi dan Komunikasi Kelas XII
4
Oleh : Padiya,S.Pd.
E-mail : padiya68@yahoo.co.id
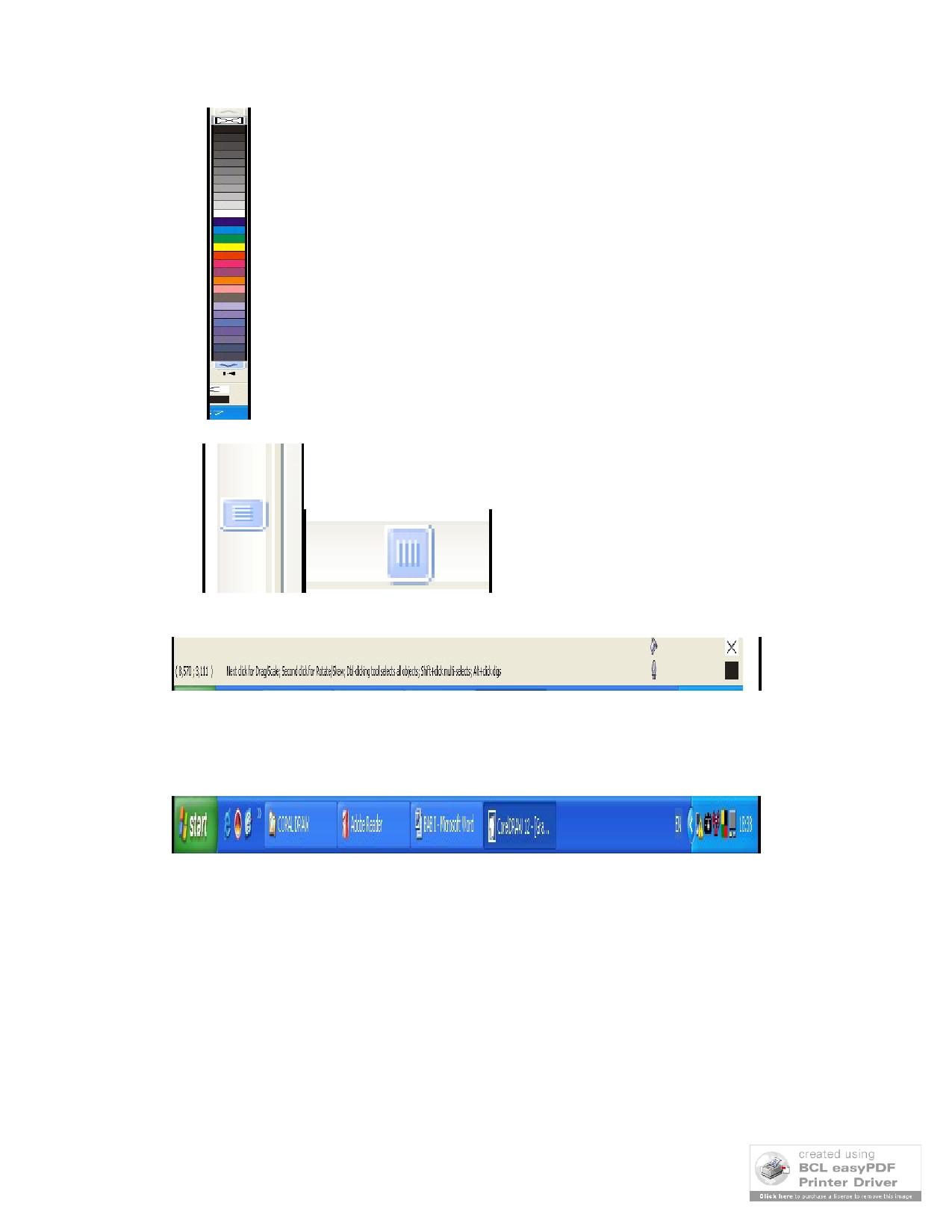
Panduan Belajar Corel Draw 12
8. Color Pallet adalah daftar warna yang dapat kita pilih untuk
memberi warna pada objek/desain yang kita buat.
9. Scroll Box adalah kotak yang
berfungsi untuk menggeser
layer ke atas ke abawah atau ke
kiri ke kanan.
10. Status Bar adalah baris yang memberi informasi tentang operasi yang sdang
dilakukan, koordinat posisi mouse berada dan juga informasi tentang warna
pada objek yang sedang diaktifkn, baik warna fill maupun outline.
11. Task Bar adalah baris yang memberi informsi tentang program-program ayang
aktif beserta nama file yang sedang aktif, dipojok kanan terdapat tampilan jam
penunjuk waktu pada saat itu.
Teknologi Informasi dan Komunikasi Kelas XII
5
Oleh : Padiya,S.Pd.
E-mail : padiya68@yahoo.co.id
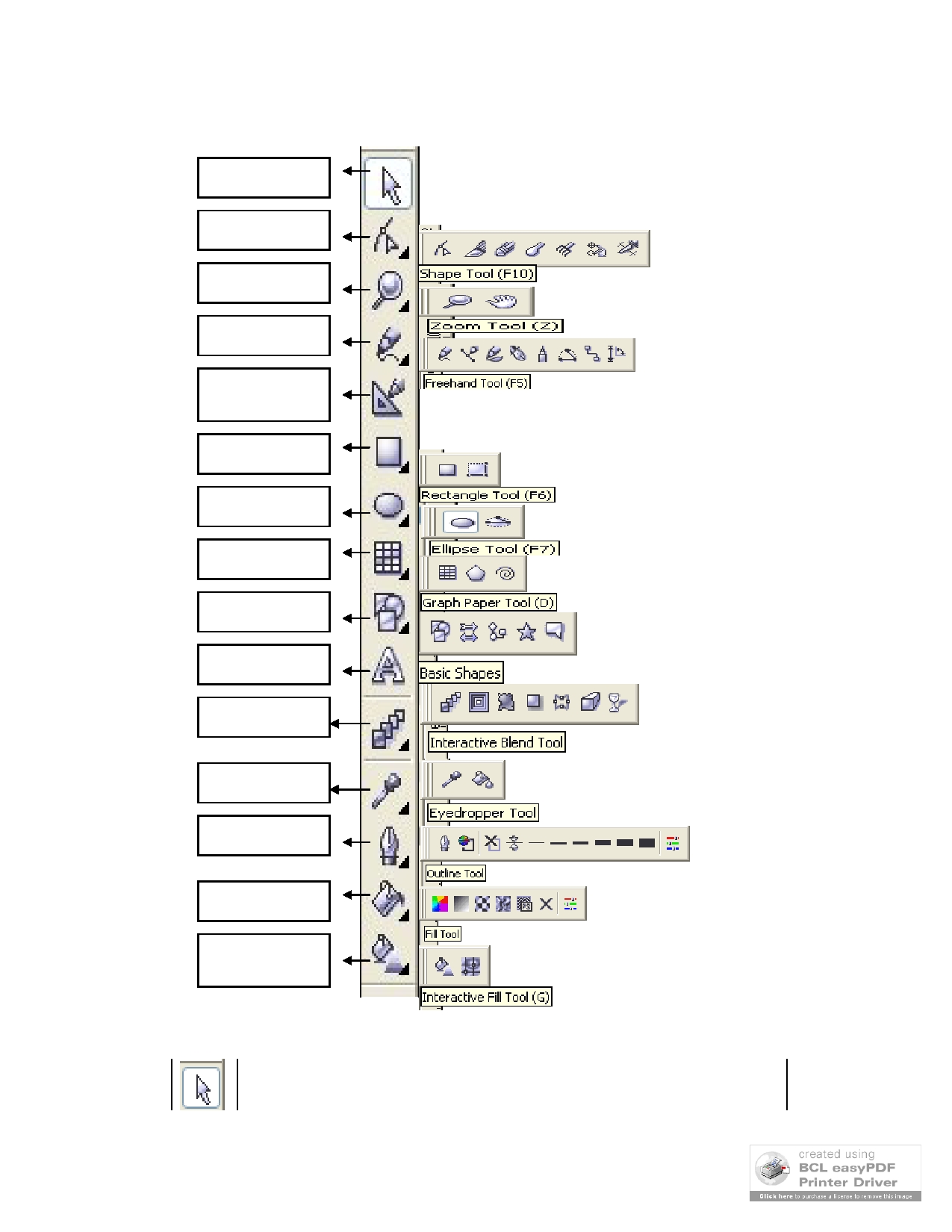
Panduan Belajar Corel Draw 12
D. Mengenal Tool Box.
Pick Tool
Shape Edit Tool
Zoom Tool
Curve Tool
Smart Drawing
Tool
Rectangle Tool
Ellipse Tool
Object Tool
Shapes Tool
Text Tool
Interactive Tool
Eyedropper Tool
Outline Tool
Fill Tool
Interactive Fill
Tool
Pick Tool (V) .
Pick Tool : digunakan untuk memilih objek, mengubah ukuran,
memiringkan,
atau memutar objek
Teknologi Informasi dan Komunikasi Kelas XII
6
Oleh : Padiya,S.Pd.
E-mail : padiya68@yahoo.co.id

Panduan Belajar Corel Draw 12
Shape Edit Tool
Shape Tool (F10) = untuk mengubah bentuk objek secara halus.
Knife Tool ( C ) = untuk memotong objek
Ereser Tool ( X ) = untuk menghapus bagian objek.
Smudge Brush = untuk membuat efek distorsi pada objek garis.
Roughen = untuk mengubah bagian outline pada garis vector dari objek.
Free Transform = untuk memutar objek dengan Tool ( E ) bebas.
Firtual Segment delete = untuk memotong porsi objek yang berpotongan
dengan objek lain.
Zoom Tool
Zoom Tool ( Z ) = untuk memperbesar tampilan objek.
Hand Tool ( H ) = untuk memindah tampilan objek.
Curve Tool
Freehand Tool = untuk membuat garis bebas
Bezir Tool ( P ) = untuk membuat garis lurus dengan dua node atau lebih.
Artistisc Media Tool ( B ) = untuk membuat garis dengan gaya artistic,
pada pilhan ini terdapat 3 pilihan yaitu Brush, Sprayerm calligraphic dan
pressure.
Pen Tool = untuk menggambar kurva dengan satu segment.
Polyline Tool = untuk menggambar garis dan kurva.
3 Point Curve = untuk mebuat kurva dengan tiga point, dengan cara drag
dari point 1 lepasa pada point 2 kemudian klik pada point 3 untuk
mengakhiri pembuatn kurve.
Interactive Connector Tool = untuk menggabungkan dua buah objek
dengan garis.
Dimensian Tool = untuk membuat garis yang dilengkapi dengan nilai dan
satuan pengukuran.
Smart Drawing Tool ( S )
Smart Drawing Tool ( S ) = untuk mengkonversi freehand/gambar dengan
goresan tangan menjadi setara dengan bentuk dasar dan dirubah menjadi
halus.
Teknologi Informasi dan Komunikasi Kelas XII
7
Oleh : Padiya,S.Pd.
E-mail : padiya68@yahoo.co.id
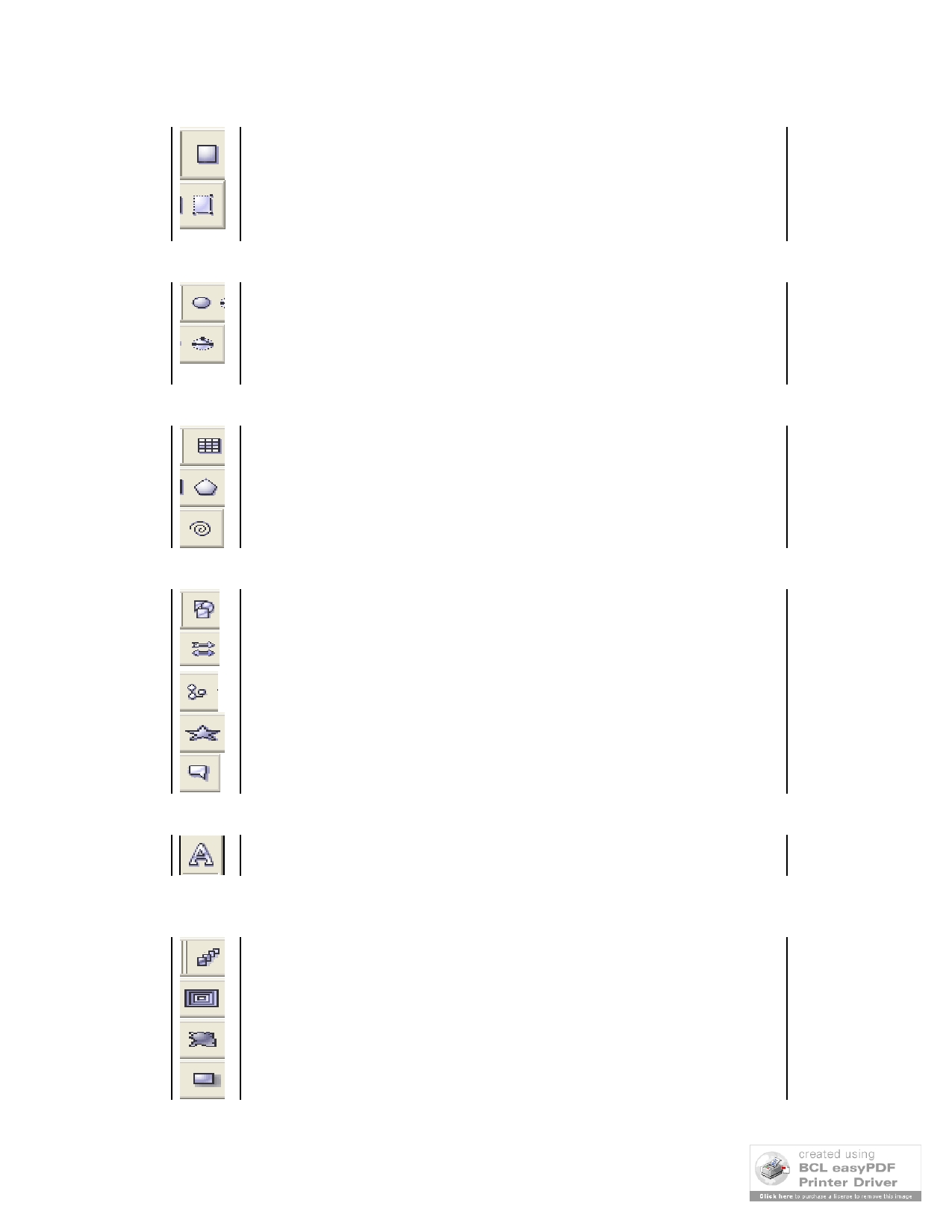
Panduan Belajar Corel Draw 12
Rectangle Tool
Rectagle Tool ( M ) = untuk membuat objek kotak.
3 point rectangle = untuk membuat objek kotak dengan tiga point dengan
cara drag dari point 1 lepas pada point 2 dan klik pada point 3 sebagai
akhir pembuatan objek kotak/rectangle.
Ellipse Tool
Ellipse ( L ) = untuk membuat objek berbentuk lingkaran/ellips dengan
cara melakukan dragging.
3 point ellipse = untuk membuat objek lingkaran dengan tiga point dengan
cara drag dari point 1 lepas pada point 2 dan klik pada point 3 sebagai
akhir pembuatan objek lingkaran/ellips
Object Tool
Graph Paper Tool ( D ) = untuk membuat objek dengan bentuk gabungan
kotak hingga nampak seperti objek table.
Polygon tool ( Y ) = untuk membuat objek polygon (objek dengan banyk
sudut).
Spiral Tool ( A ) = untuk membuat objek spiral.
Shapes Tool
Basic Shapes = untuk membentuk objek dasar yang sudah disiapkan
sistem CorelDraw 12.
Arrow Shapes = untuk membuat objek bentuk panah dengan berbagai
bentuk dan pola, arah dan beberapa bentuk ujung panah.
Flowchart Shapes =untuk penyusunan objek flowchart/diagram dengan
bentuk flowchart.
Star Shapes = untuk membuat objek bentuk bintang.
Callaut Tool = untuk membuat objek guna memberikan keterangan pada
sebuah objek lain.
Text Tool
Text Tool = untuk membuat objek bentuk artistic text atau pharagraf text.
Interactive Tool
Interactive Blend Tool = untuk membuat pengandaan objek hingga
mendekati bentuk terakhir.
Interactive Countur Tool = untuk membuat pengandaan objek dengan
ukuran yang berbeda.
Interactive Distortion Tool = untuk membuat distorsi pada objek objek.
Interactive Drop Shadow = untuk membuat objek dengan efek bayangan.
Teknologi Informasi dan Komunikasi Kelas XII
8
Oleh : Padiya,S.Pd.
E-mail : padiya68@yahoo.co.id
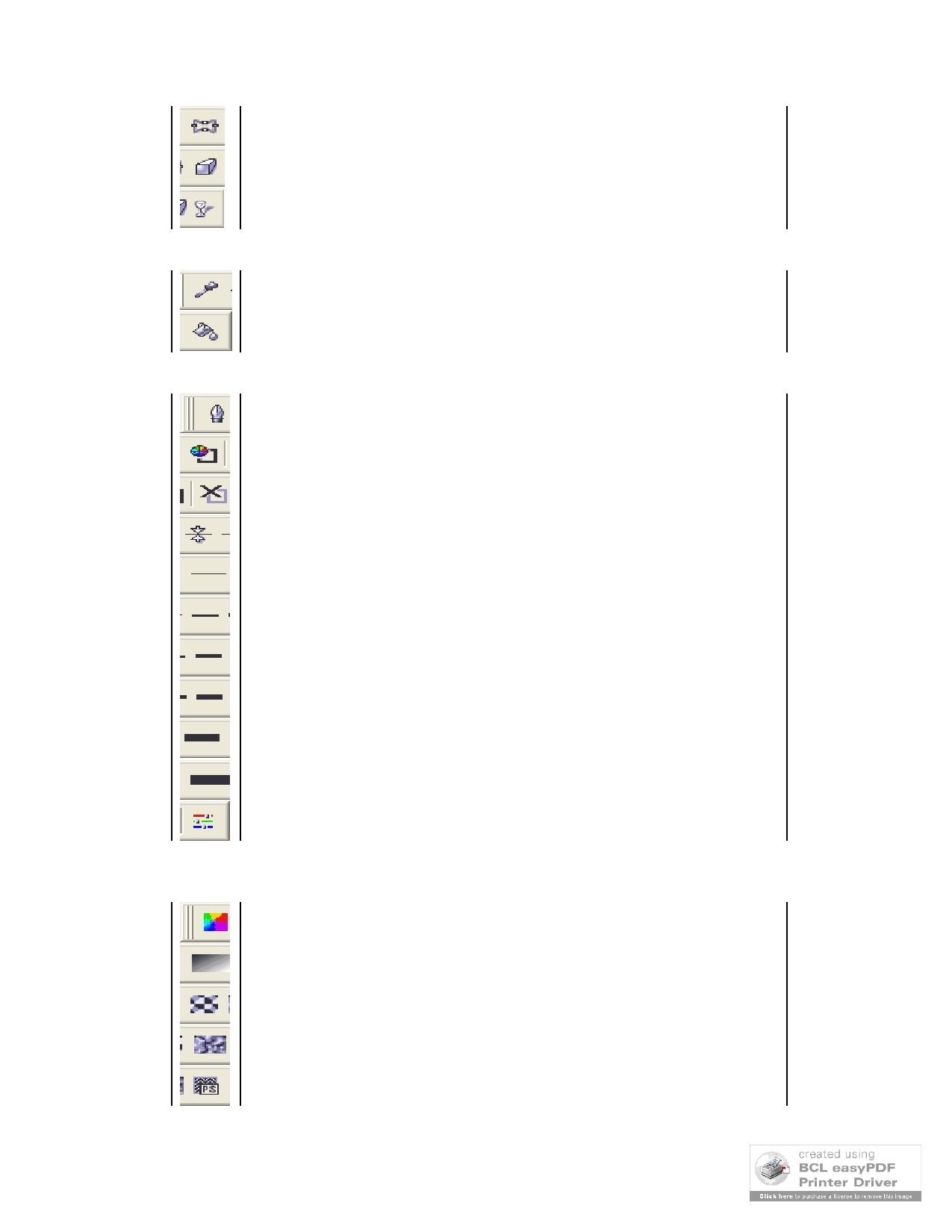
Panduan Belajar Corel Draw 12
Interactive Envlope Tool = untuk membuat objek dengan mengikuti pola
yang diinginkan.
Interactive Extrude Tool = untuk membuat objek dengan efek tida
dimensi berdasarkan objek dasar.
Interactive Transparancy = untuk membuat objek dengan fill bentuk
transparan terhadap objek yang ada di belakangnya.
Eyedropper Tool
Eyedropper Tool = digunakan untuk mengetahui prosentase warna yang
digunakan pada fill dari suatu objek.
Paintbucket Tool = untuk menyalin warna fill setelah menggunakan
fasilitas eyedropper tool.
Outline Tool
Outline Pen Dialog ( F12 ) = untuk menentukan format outline.
Outline Color Dialog ( Shift + F12 ) = untuk menentukan warna outline
No Outline = untuk menghilangkan outline pada objek.
Hairline Outline = untuk membuat outline tipis pada objek secra otomatis.
½ Point Outline =untuk membuat
ketebalan outline ½ point secara
otomatis.
1 Point Outline = untuk membuat ketebalan outline 1 point secara
otomatis
2 Point Outline = untuk membuat ketebalan outline 2 point secara
otomatis
8 Point Outline = untuk membuat ketebalan outline 8 point secara
otomatis
16 Point Outline = untuk membuat ketebalan outline 16 point secara
otomatis
32 Point Outline = untuk membuat ketebalan outline 32 point secara
otomatis
Color Docker Window = untuk mengatur dan menentukan wara.
Fill Tool
Fill Color Dialog (Shift + F11 ) = untuk menampilkan kotak dialog
Uniform fill
Fountain Fill Dialog ( F11 ) = uiptntuk menampilkan kotak dialog
fountain fill.
Pattern Fill Dilaog = untuk menampilkan kotak dialog Pattern fill.
Texture Fill Dialog = untuk menampilkan kotak dialog Texture fill
Postscript Fill Dialog = untuk menampilkan kotk dialog PostScript fill.
Teknologi Informasi dan Komunikasi Kelas XII
9
Oleh : Padiya,S.Pd.
E-mail : padiya68@yahoo.co.id
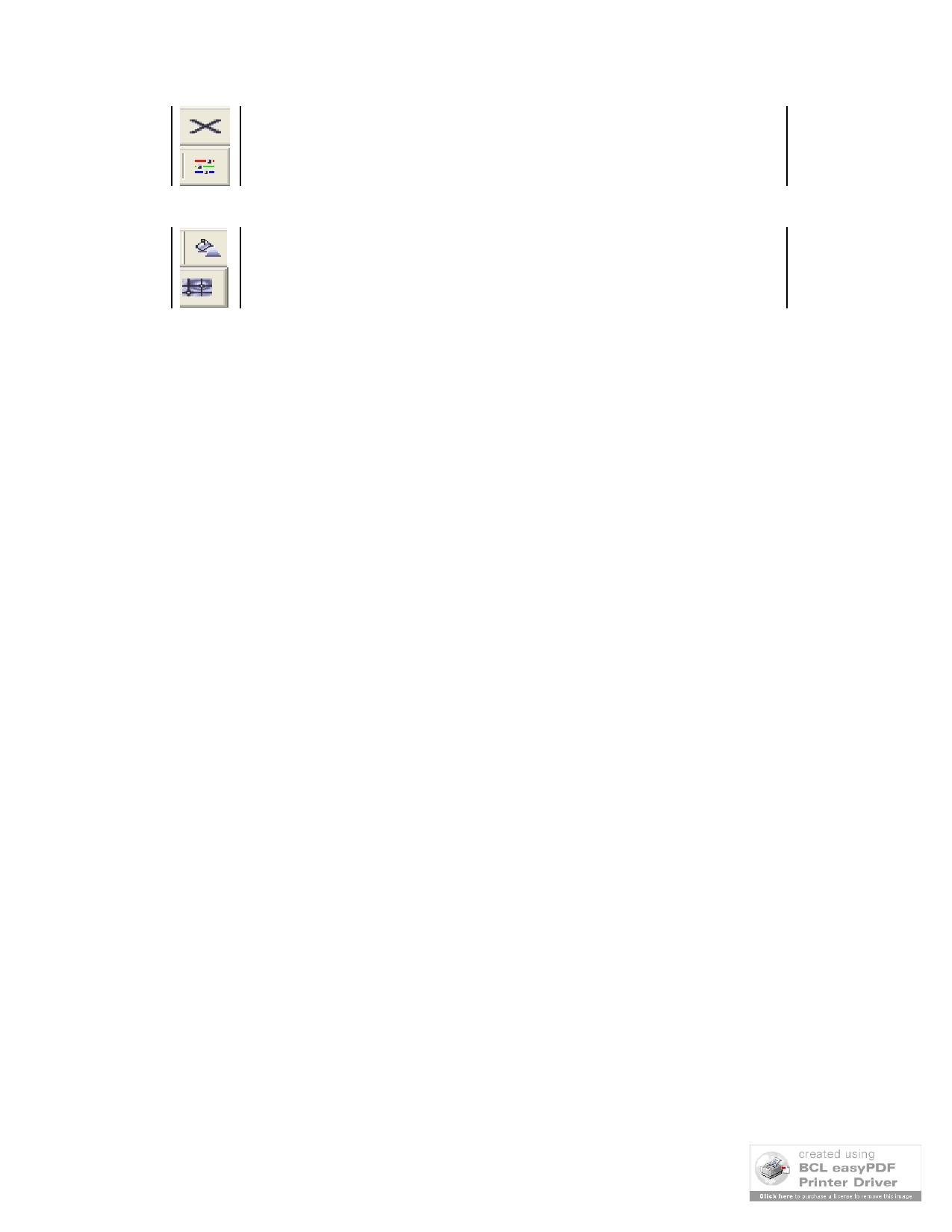
Panduan Belajar Corel Draw 12
No Fill = untuk menghilangkan isi fill dari suatu objek yang diberi warna.
Color DockerWindow = untuk mengatur dan menentukan warna.
Interctive Fill Tool
Interactive Fill Tool = untuk mengatur warna fill secara interactive
The Interctive mesh tool = untuk menerapkan warna dengan mesh gid
pada objek.
Teknologi Informasi dan Komunikasi Kelas XII 10
Oleh : Padiya,S.Pd.
E-mail : padiya68@yahoo.co.id
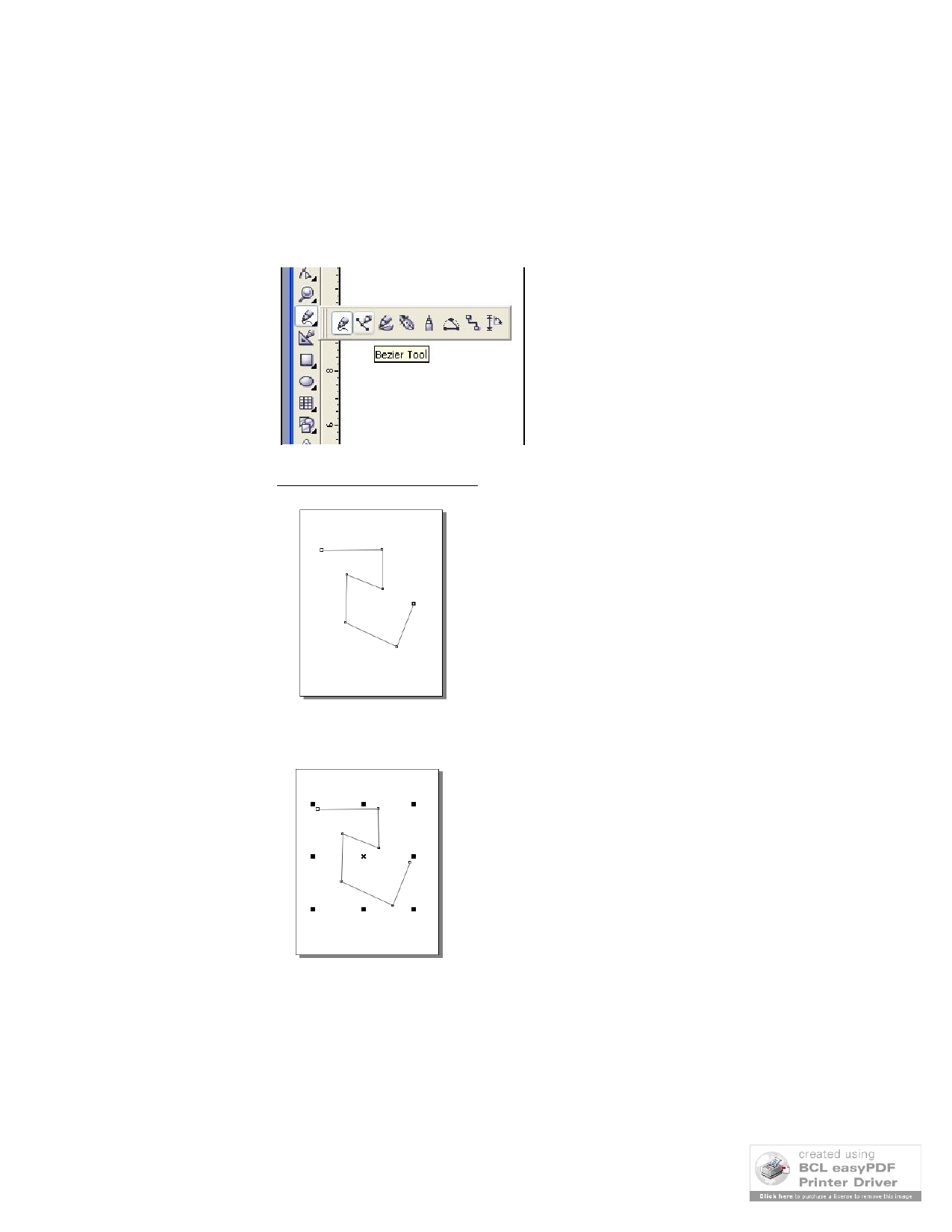
Panduan Belajar Corel Draw 12
BAB II
MENGGAMBAR OBJEK
A. Menggambar Garis.
1. Menggambar garis lurus.
Langkah-langkah :
a. Klik Freehand Tool , kemudian klik Bezier Tool
b. Bawa pointer mouse ke printable area, kemudian klik di sembarang
tempat lalu pindah dan klik di tempat lain, perhatikan gambar berikut :
c. Untuk menebalkan garis, klik Pick Tool , kemudian klik objek garis
yang kan ditebalkan.
d. Klik Hairline , kemudian pilih angka yang diinginkan untuk
menebalkan garis, misla 8,0.
Teknologi Informasi dan Komunikasi Kelas XII 11
Oleh : Padiya,S.Pd.
E-mail : padiya68@yahoo.co.id
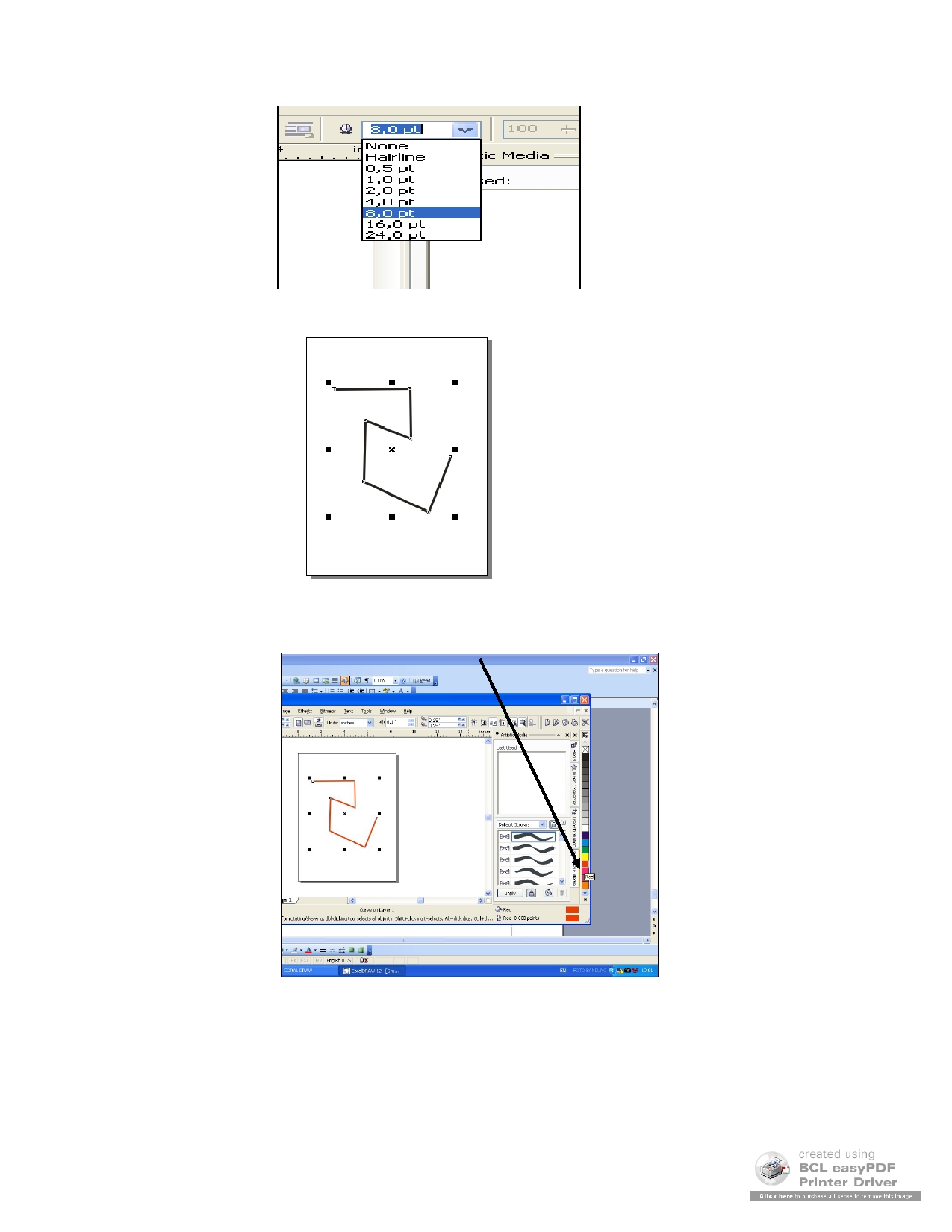
Panduan Belajar Corel Draw 12
hasilnya sebagai berikut :
e. Memberi warna garis, klik Pick Tool , kemudin klik objek garis yang
akan diberiwarna, kemudian klik kanan salah satu warna yang ada
pada Coloor Pallet, misalnya warna merah , hasilnya sebagai berikut :
f. Lakukan langkah-langkah di atas berulang-ulang sampai Anda mahir
menggunakannya. Selamat Mecoba !!!
2. Menggambar garis lengkung.
Langkah-langkahnya :
a. Klik Freehand Tool , kemudian klik Bezier Tool
Teknologi Informasi dan Komunikasi Kelas XII 12
Oleh : Padiya,S.Pd.
E-mail : padiya68@yahoo.co.id
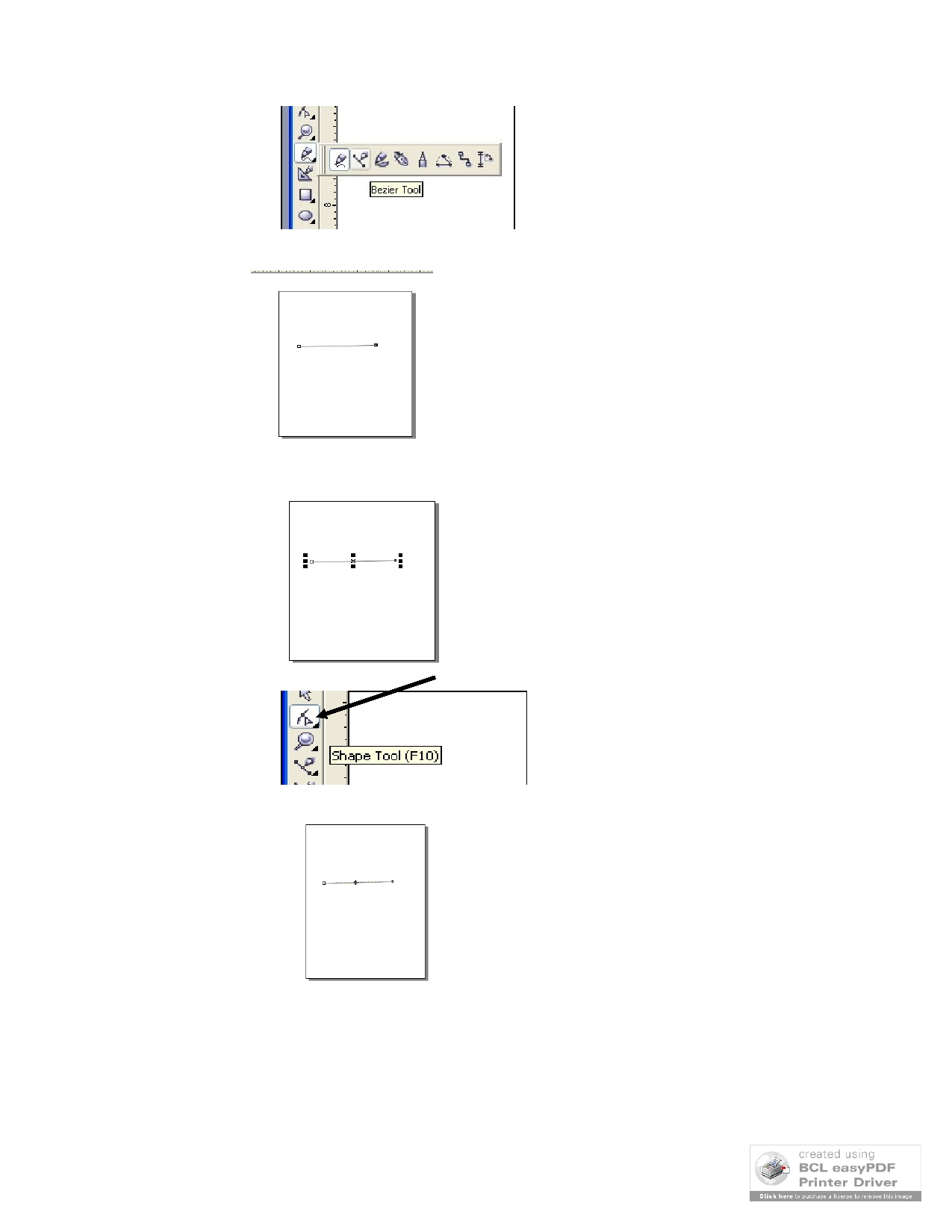
Panduan Belajar Corel Draw 12
b. Bawa pointer mouse ke printable area, kemudian klik di sembarang tempat
lalu pindah dan klik di tempat lain, perhatikan gambar berikut
c. Klik Pick Tool , kemudian klik objek garis yang akan dibuat lengkung,
hasilnya sebagai berikut :
d. Klik Shape Tool ,
e. kemudian klik objek garis yang akan dibuat lengkung, sebagai berikut:
f. Klik Convert Lin to Curve pada Property Bar
Teknologi Informasi dan Komunikasi Kelas XII 13
Oleh : Padiya,S.Pd.
E-mail : padiya68@yahoo.co.id
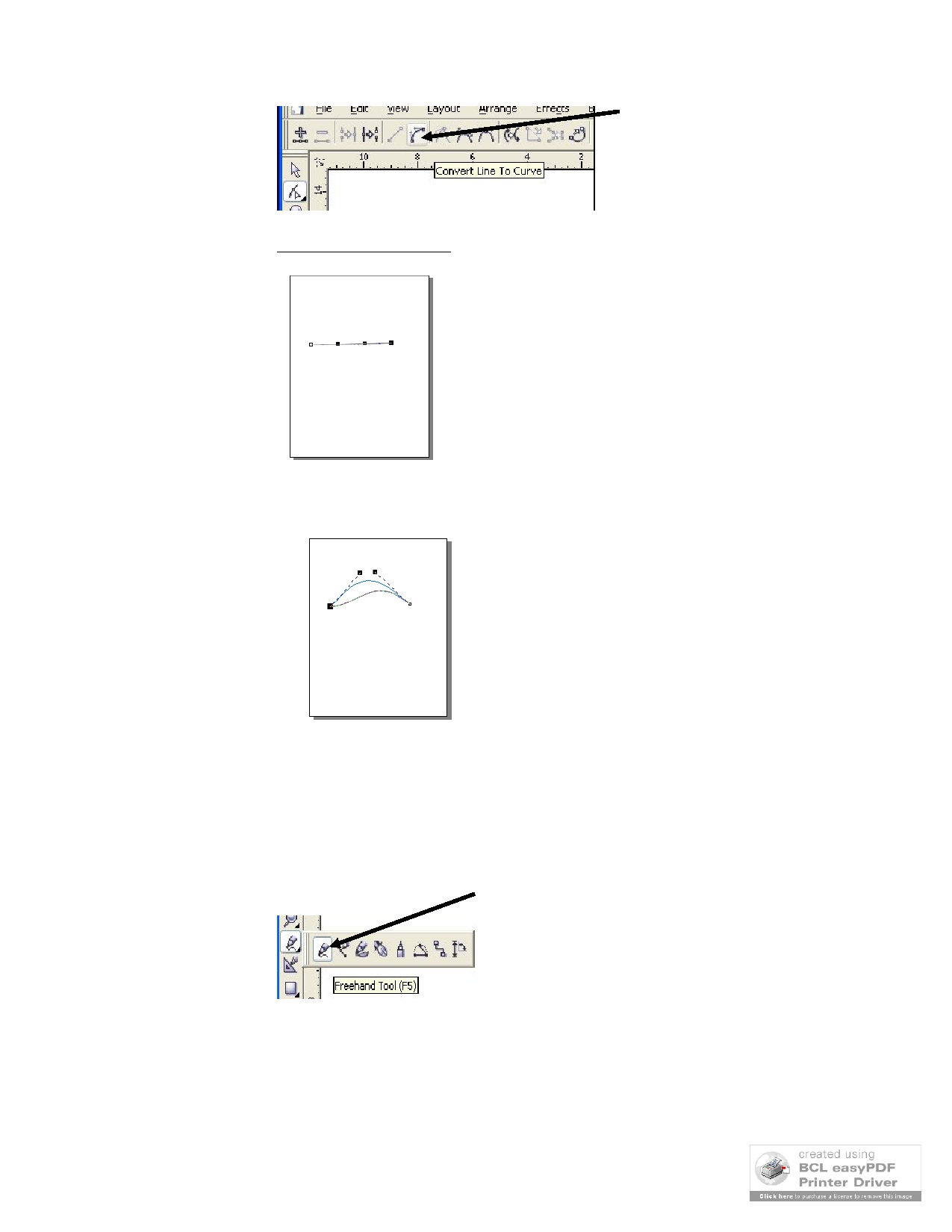
Panduan Belajar Corel Draw 12
muncul dua titik pada objek garis sebagai berikut :
g. Klik masing-masing titik yang ada ditengah dan geser ke atas atau ke
bawah untuk membuat garis melengkung, hasilnya sebagai berikut :
h. Untuk menebalkan garis dan memberi warna garis, caranya sama
seperti menebalkan dan memberi warna pada garis lurus. Cobalah
untuk melihat hasilnya.
i. Lakukan langkah-langkah diatas berulang-ulang sampai Anda mahir
menggunakannya. Selamat mencoba.
3. Menggambar Garis Bebas.
Langkah-langkahnya :
a. Klik Freehand Tool,
b. Arahkan mouse pada Printabel area.
c. Gerakkan mouse seperti kita menggerakkan pensil untuk menggambar
garis bebas. Hasilnya seperti berikut ini :
Teknologi Informasi dan Komunikasi Kelas XII 14
Oleh : Padiya,S.Pd.
E-mail : padiya68@yahoo.co.id
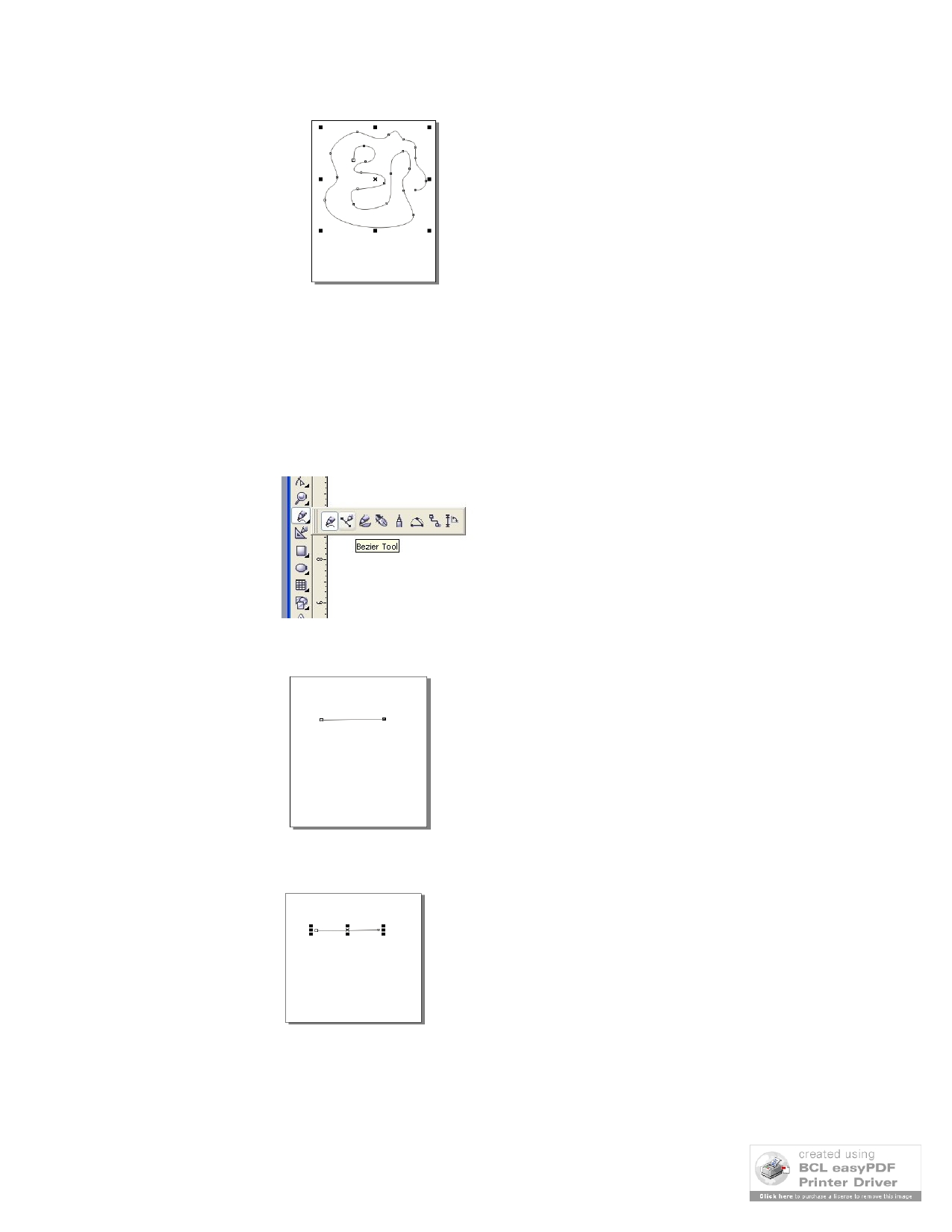
Panduan Belajar Corel Draw 12
d. Untuk menebalkan garis dan memberi warna garis, caranya sama
seperti menebalkan dan memberi warna pada garis lurus. Cobalah
untuk melihat hasilnya.
e. Lakukan langkah-langkah diatas berulang-ulang sampai Anda mahir
menggunakannya. Selamat mencoba.
4. Menggambar Garis Panah.
Langkah-langkah :
a. Klik Freehand Tool , kemudian klik Bezier Tool
b. Bawa pointer mouse ke printable area, kemudian klik di sembarang
tempat lalu pindah dan klik di tempat lain, perhatikan gambar berikut :
c. Untuk menebalkan garis, klik Pick Tool , kemudian klik objek garis
yang kan ditebalkan.
d. Klik Hairline , kemudian pilih angka yang diinginkan untuk
menebalkan garis, misla 8,0 , kemudian klik Start Arrowhead
Selector , atau End Arrowhead Selector.
Teknologi Informasi dan Komunikasi Kelas XII 15
Oleh : Padiya,S.Pd.
E-mail : padiya68@yahoo.co.id
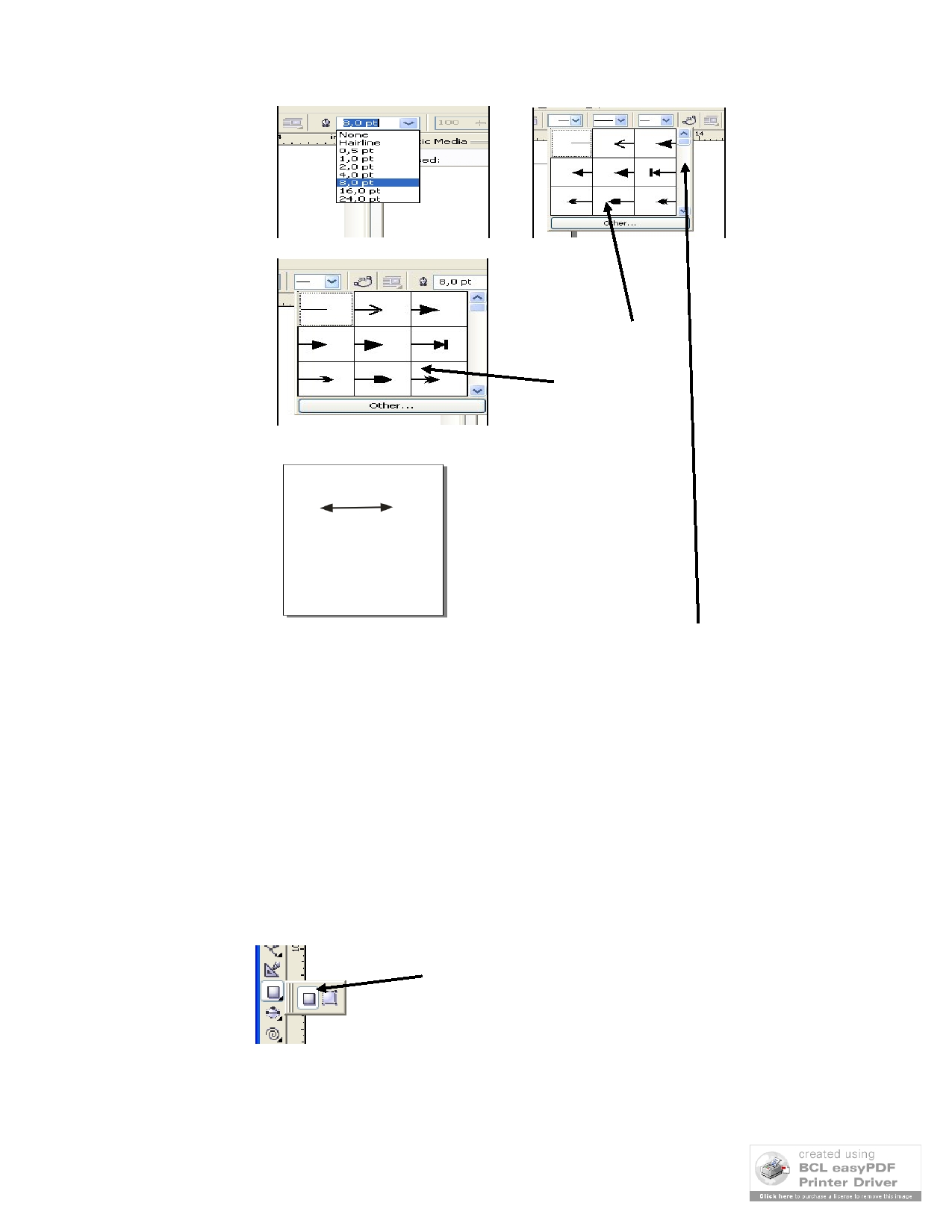
Panduan Belajar Corel Draw 12
Start Arrowhead Selector
End Arrowhead Selector
hasilnya sebagai berikut :
e. Buatlah variasi panah yang lain dengan cara menggeser scrool box dan
memilih model panah yang diinginkan.
f. Untuk menebalkan garis dan memberi warna garis, caranya sama
seperti menebalkan dan memberi warna pada garis lurus. Cobalah
untuk melihat hasilnya.
g. Lakukan langkah-langkah diatas berulang-ulang sampai Anda mahir
menggunakannya. Selamat mencoba.
B. Menggambar Objek. (Rectangle, Ellips, Polygon, Star, Tak beraturan (Free
Form)
1. Membuat Bidang Segiempat/Kotak
Langkah-langkahnya :
a. Klik Rectangle Tool , pada Tool Box,
b. Kemudian geser pointer mouse ke dalam Printable Area , letakkan pointer
disembarang tempat , lalu drag ke kanan atas, kiri bawah, kanan bawah,
kiri atas. Hasilnya sebagai berikut :
Teknologi Informasi dan Komunikasi Kelas XII 16
Oleh : Padiya,S.Pd.
E-mail : padiya68@yahoo.co.id
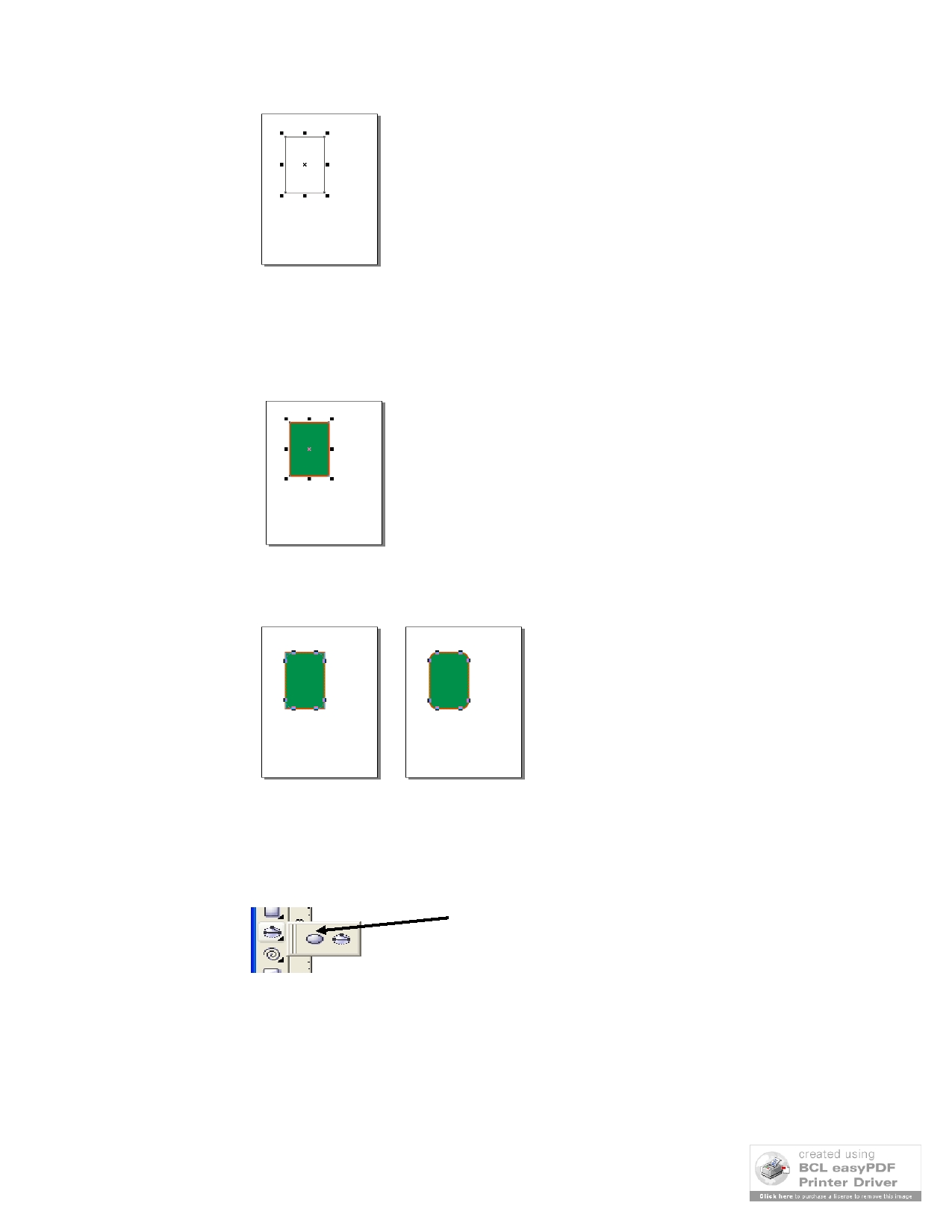
Panduan Belajar Corel Draw 12
c. Untuk memberi warna pada bidang, lakukan klik kiri pada salah satu
warna yang terdapat pada Color Pallet .
d. Untuk memberi warna garis pinggirnya, lakukan klik kanan pada salah
satu warna yang terdapat pada Color Pallet.
e. Untuk menebalkan garis, klik hairline dan pilih ukuran tebal garis yang
diinginkan, missal 8,0. Perhatikan hasilnya sebagai berikut
f. Untuk memperhalus sudut kotak, klik Shape tool , kemudian klik salah
satu sudut kotak, missal sudut kanan atas, kemudian drag ke bawah,
sampai sudut berubah sesuai keinginan. Misalnya seperti berikut ini:
g. Lakukan langkah-langkah diatas berulang-ulang sampai Anda mahir
menggunakannya. Selamat mencoba
2. Menggambar Lingkaran/Ellips.
Langkah-langkahnya sebagai berikut :
i.
Klik Ellpis Tool pada Tool Box.
ii.
Kemudian geser pointer mouse ke dalam Printable Area , letakkan pointer
disembarang tempat , lalu drag ke kanan atas, kiri bawah, kanan bawah,
kiri atas. Hasilnya sebagai berikut :
Teknologi Informasi dan Komunikasi Kelas XII 17
Oleh : Padiya,S.Pd.
E-mail : padiya68@yahoo.co.id
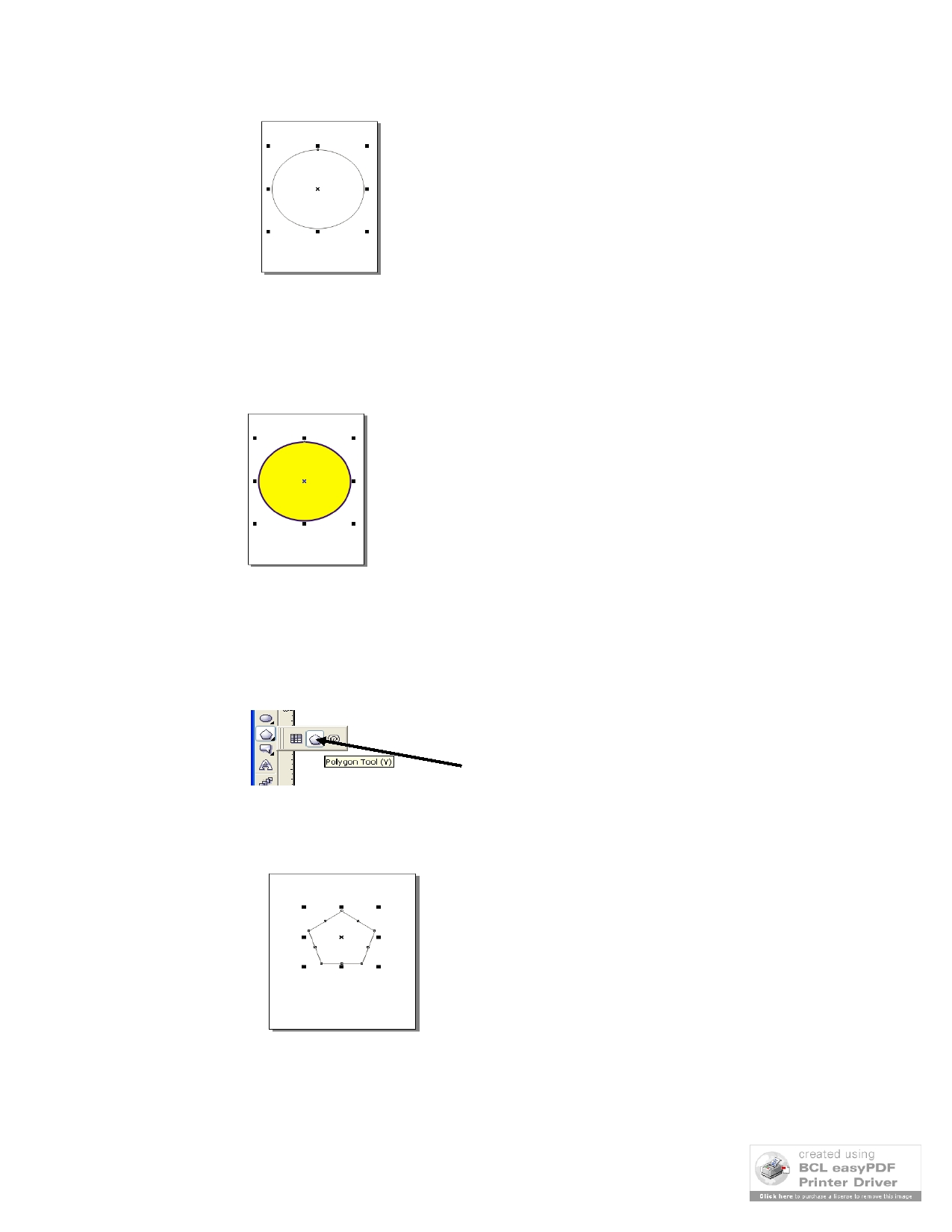
Panduan Belajar Corel Draw 12
C. Untuk memberi warna pada bidang, lakukan klik kiri pada salah satu
warna yang terdapat pada Color Pallet .
D. Untuk memberi warna garis pinggirnya, lakukan klik kanan pada salah
satu warna yang terdapat pada Color Pallet.
E. Untuk menebalkan garis, klik hairline dan pilih ukuran tebal garis yang
diinginkan, missal 8,0. Perhatikan hasilnya sebagai berikut
F. Lakukan langkah-langkah diatas berulang-ulang sampai Anda mahir
menggunakannya. Selamat mencoba
3. Menggambar Segibanyak/Polygon.
Langkah-langkahnya sebagai berikut :
a. Klik Polygon Tool pada Tool Box,
b. Kemudian geser pointer mouse ke dalam Printable Area , letakkan pointer
disembarang tempat , lalu drag ke kanan atas, kiri bawah, kanan bawah,
kiri atas. Hasilnya sebagai berikut
c. Untuk memberi warna pada bidang, lakukan klik kiri pada salah satu
warna yang terdapat pada Color Pallet .
d. Untuk memberi warna garis pinggirnya, lakukan klik kanan pada salah
satu warna yang terdapat pada Color Pallet.
Teknologi Informasi dan Komunikasi Kelas XII 18
Oleh : Padiya,S.Pd.
E-mail : padiya68@yahoo.co.id
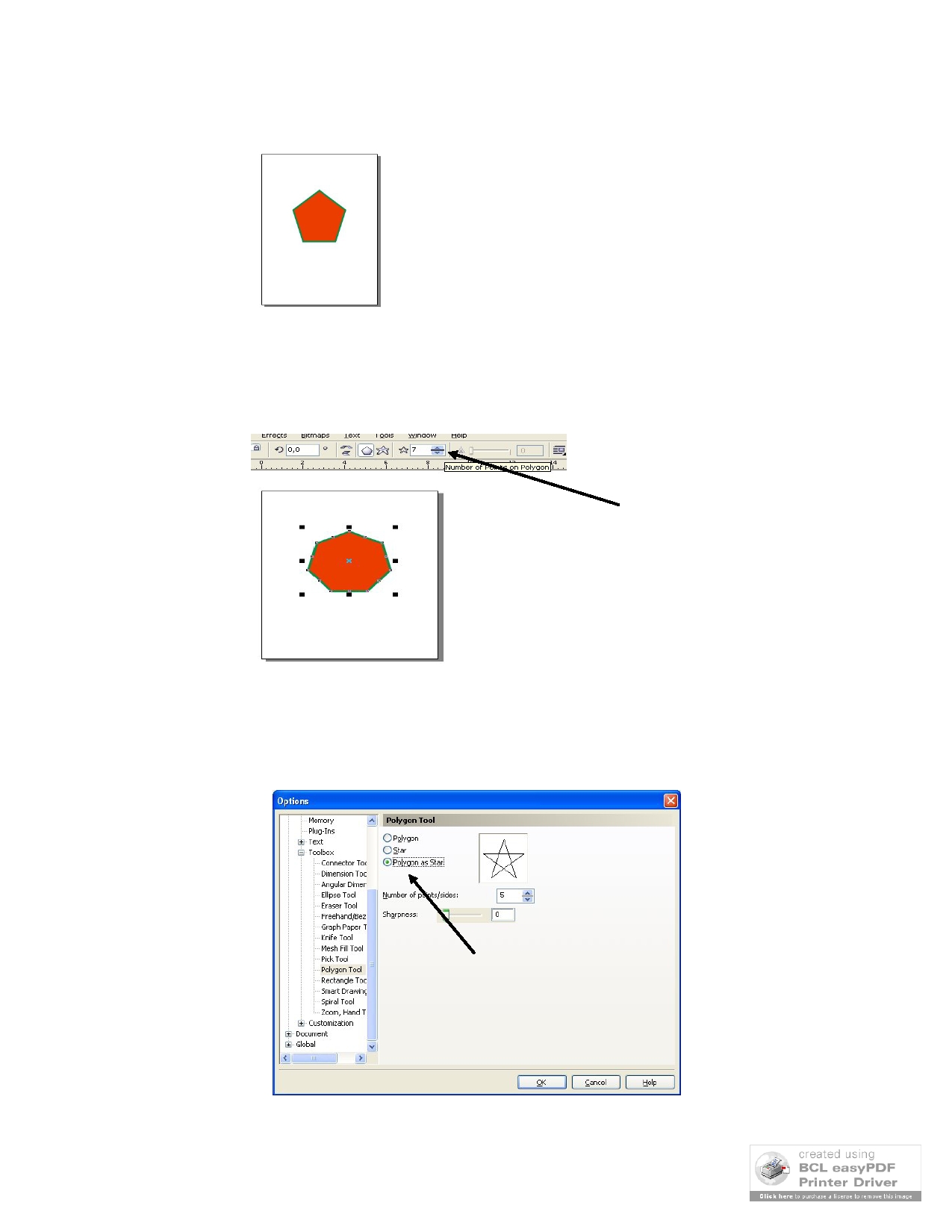
Panduan Belajar Corel Draw 12
e. Untuk menebalkan garis, klik hairline dan pilih ukuran tebal garis yang
diinginkan, missal 8,0. Perhatikan hasilnya sebagai berikut
f. Untuk mengubah bentuk polygon menjadi segienam, segisembilan, dan
lain-lain, klik tanda panah pada icon Number of Points on Polygon ,
panah ke atas untuk menambag jumlah point polygon, dan panah ke
baawah untuk mengurang jumlah point polygon, misalnya kita pilih angka
tujuh, maka secara otomatis polygon segilima berubah menjadi polygon
segitujuh. Sebagai berikut :
G. Lakukan langkah-langkah diatas berulang-ulang sampai Anda mahir
menggunakannya. Selamat mencoba
4. Menggambar Bintang/Star.
Langkah-langkahnya sebagai berikut :
a. Klik 2 kali Polygon Tool , muncul kotak dialog sebagai berikut :
Teknologi Informasi dan Komunikasi Kelas XII 19
Oleh : Padiya,S.Pd.
E-mail : padiya68@yahoo.co.id
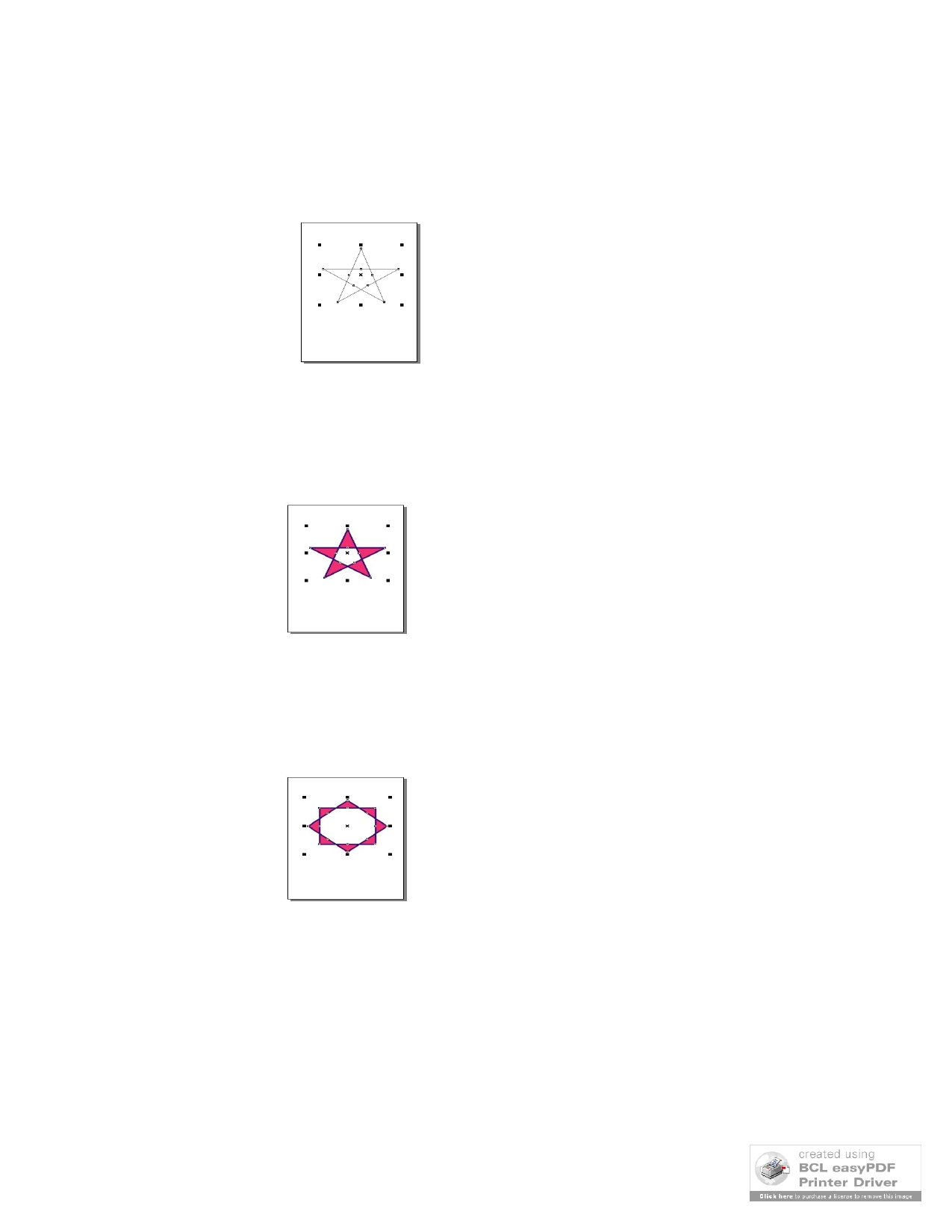
Panduan Belajar Corel Draw 12
b. Klik Polygon as Star , kemudian klik OK.
c. Klik Polygon Tool sekali lagi ,kemudian geser pointer mouse ke dalam
Printable Area , letakkan pointer disembarang tempat , lalu drag ke
kanan atas, kiri bawah, kanan bawah, kiri atas. Hasilnya sebagai
berikut
h. Untuk memberi warna pada bidang, lakukan klik kiri pada salah satu
warna yang terdapat pada Color Pallet .
i. Untuk memberi warna garis pinggirnya, lakukan klik kanan pada salah
satu warna yang terdapat pada Color Pallet.
j. Untuk menebalkan garis, klik hairline dan pilih ukuran tebal garis yang
diinginkan, missal 8,0. Perhatikan hasilnya sebagai berikut
k. Untuk mengubah bentuk bintang segilima menjadi bintang segienam,
segisembilan, dan lain-lain, klik tanda panah pada icon Number of
Points on Polygon , panah ke atas untuk menambag jumlah point
polygon, dan panah ke bawah untuk mengurangi jumlah point polygon,
misalnya kita pilih angka delapan, maka secara otomatis bintang
segilima berubah menjadi bintang segidelapan. Sebagai berikut :
l. Lakukan langkah-langkah diatas berulang-ulang sampai Anda mahir
menggunakannya. Selamat mencoba
5. Menggambar Bidang Tak Beraturan/Free Form Shapes.
Langkah-langkahnya sebagai berikut :
a. Klik Bezier Tool pada Tool Box,
Teknologi Informasi dan Komunikasi Kelas XII 20
Oleh : Padiya,S.Pd.
E-mail : padiya68@yahoo.co.id
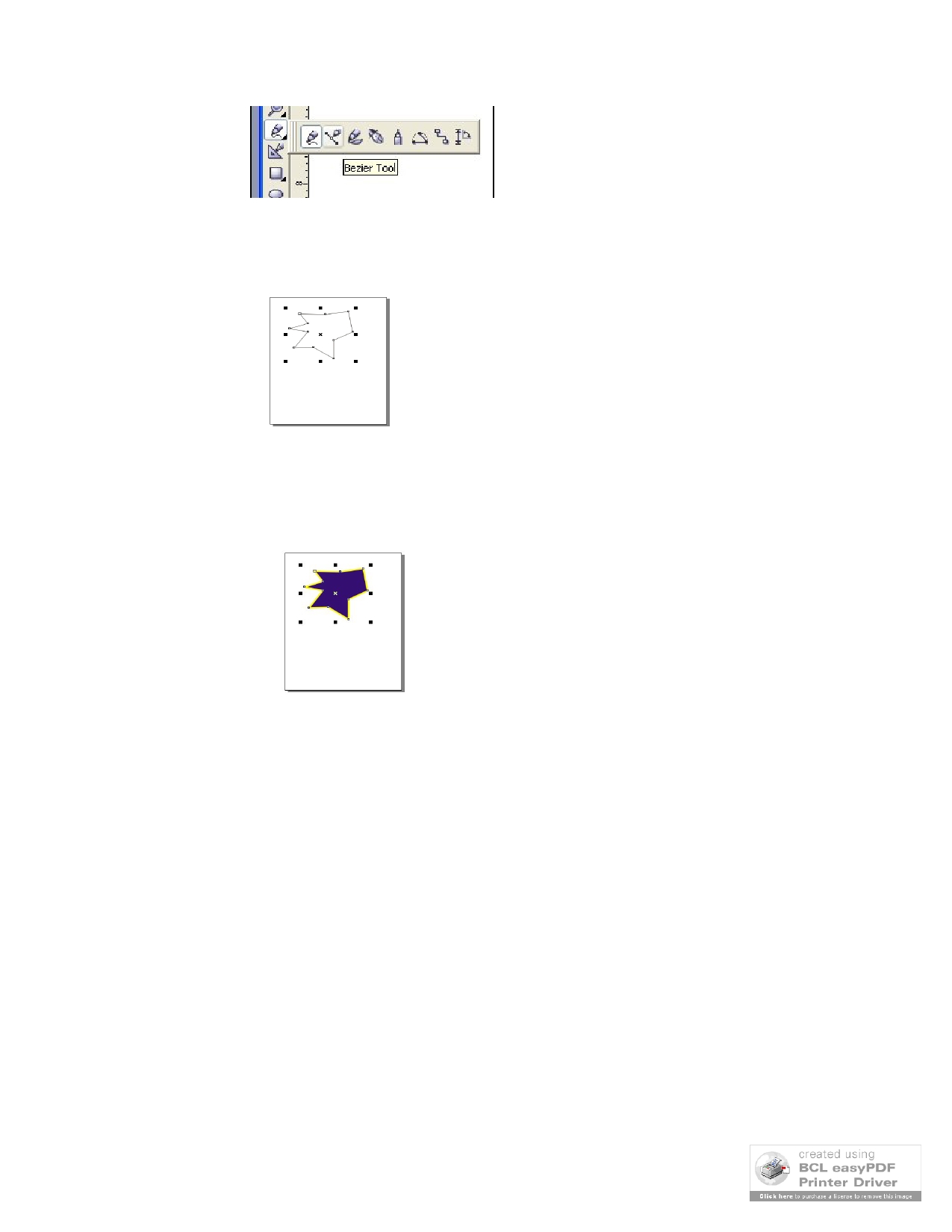
Panduan Belajar Corel Draw 12
b. Buatlah gambar secara bebas seperti kita menggambar garis tak beraturan,
tapi dengan catatan titik terakhir yang kita buat harus bertemu kembali
dengn titik awal yang yang kita buat, sehingga membentuk kurva yang
tertutup, sebagai berikut :
c. Untuk memberi warna pada bidang, lakukan klik kiri pada salah satu
warna yang terdapat pada Color Pallet .
d. Untuk memberi warna garis pinggirnya, lakukan klik kanan pada salah
satu warna yang terdapat pada Color Pallet.
e. Untuk menebalkan garis, klik hairline dan pilih ukuran tebal garis yang
diinginkan, misal 8,0. Perhatikan
hasilnya sebagai berikut
f. Lakukan langkah-langkah diatas
berulang-ulang sampai Anda mahir
menggunakannya. Selamat
mencoba
Teknologi Informasi dan Komunikasi Kelas XII 21
Oleh : Padiya,S.Pd.
E-mail : padiya68@yahoo.co.id
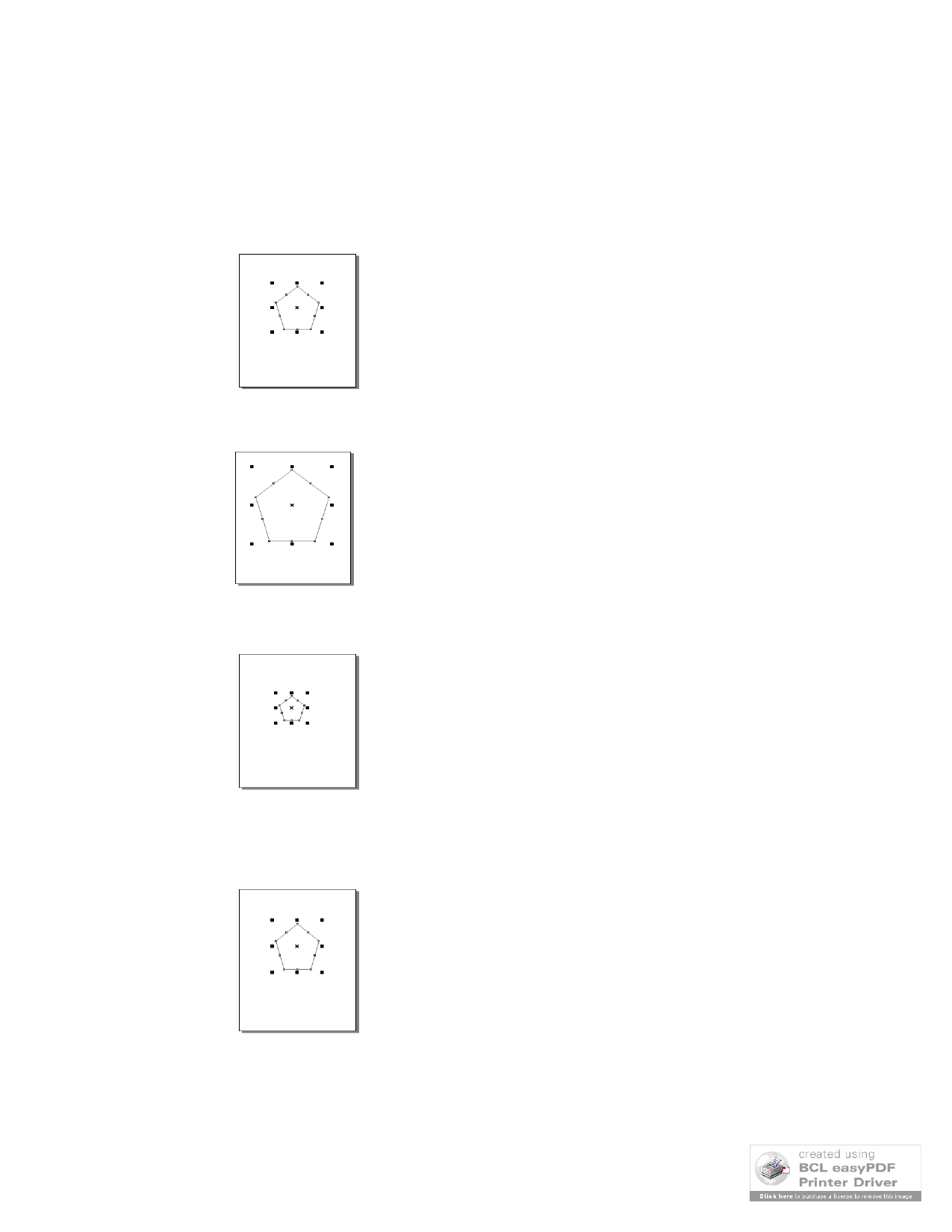
Panduan Belajar Corel Draw 12
BAB III
MENGATUR OBJEK
A. Memperbesar dan Memperkecil Objek.
Langkah-langkahnya :
1. Buat objek baru atau klik objek yang akan diperbesar/diperkecil, misalnya
polygon segilima seperti berikut ini :
2. Untuk memperbesar objek klik salah titik pada sisi-sisi segiempat kemudian
drag kea rah luar. Hasilnya sebagai berikut :
3. Untuk memperkecil objek klik salah satu titik pada sisi-sisi segiempat
kemudian drag kea rah dalah, hasilnya sebagai berikut :
B. Memindah Objek.
Langkah-langkahnya sebagai berikut :
1. Buat objek baru atau klik objek yang akan dipindah, misalnya polygon
segilima seperti berikut ini :
2. Klik tanda silang yang terdapat di tengah-tengah objek, kemudian geser (drag)
ke tempat lain, sesuai keinginan, kemudian lepaskan tombol mouse, sekarang
objek sudah berpindah.
Teknologi Informasi dan Komunikasi Kelas XII 22
Oleh : Padiya,S.Pd.
E-mail : padiya68@yahoo.co.id
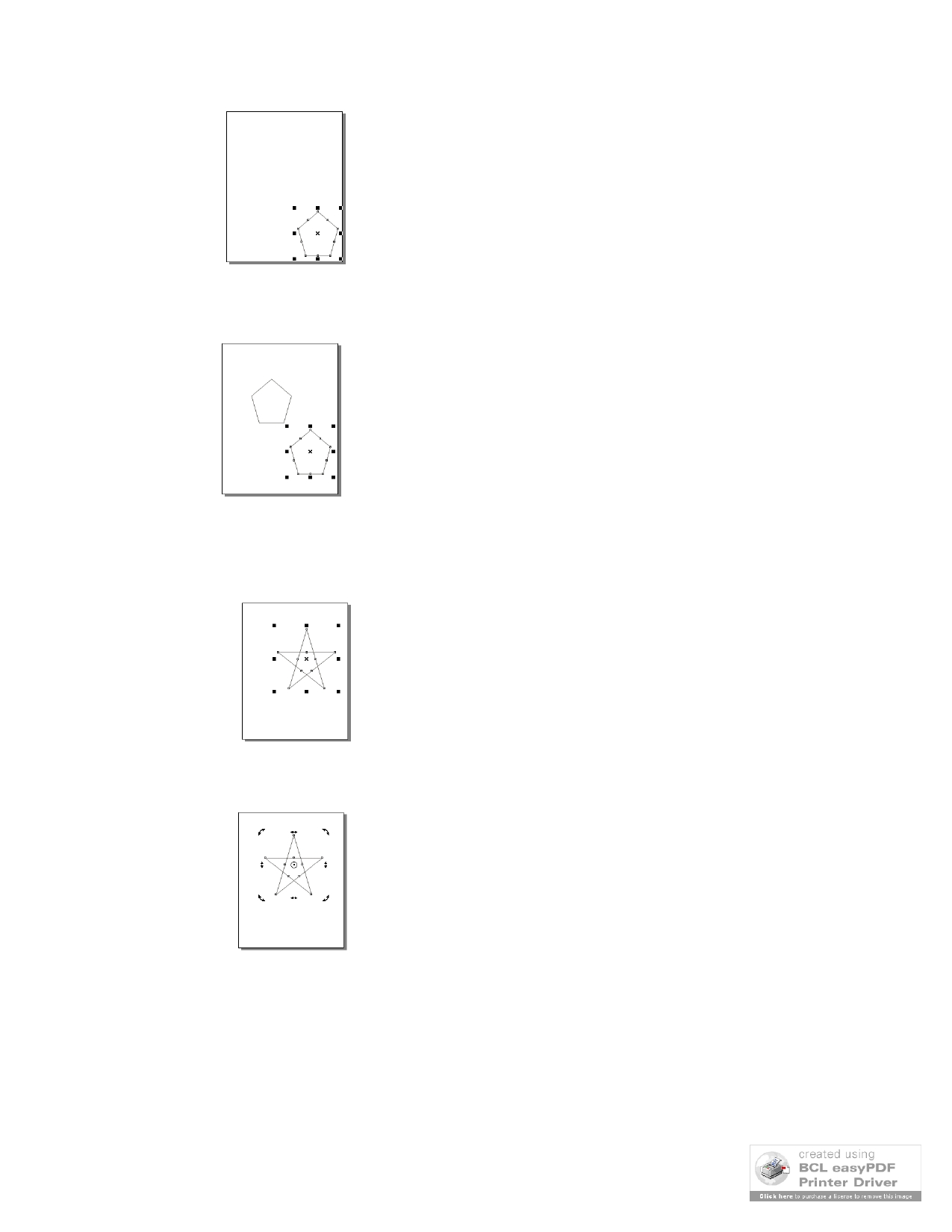
Panduan Belajar Corel Draw 12
3. Untuk memindahkan dan sekaligus menggandakan objek, pada saat proses
pemindahan akhiri dengan klik kanan pada mouse, maka objek tersebut sudah
berpindah dan objek asalnya masih tetap ada.
C. Memutar Objek.
Langkah-langkahnya sebagai berikut :
1. Buat objek baru atau klik objek yang akan diputar, misalnya bintang segilima
seperti berikut ini :
2. Klik tanda silang pada tengah-tengah objek hinggan berubah menjadi
lingkaran.
3. Klik salah satu tanda panah yang ada di setiap sudut, kemudian putar sesuai
keinnginan.
Teknologi Informasi dan Komunikasi Kelas XII 23
Oleh : Padiya,S.Pd.
E-mail : padiya68@yahoo.co.id
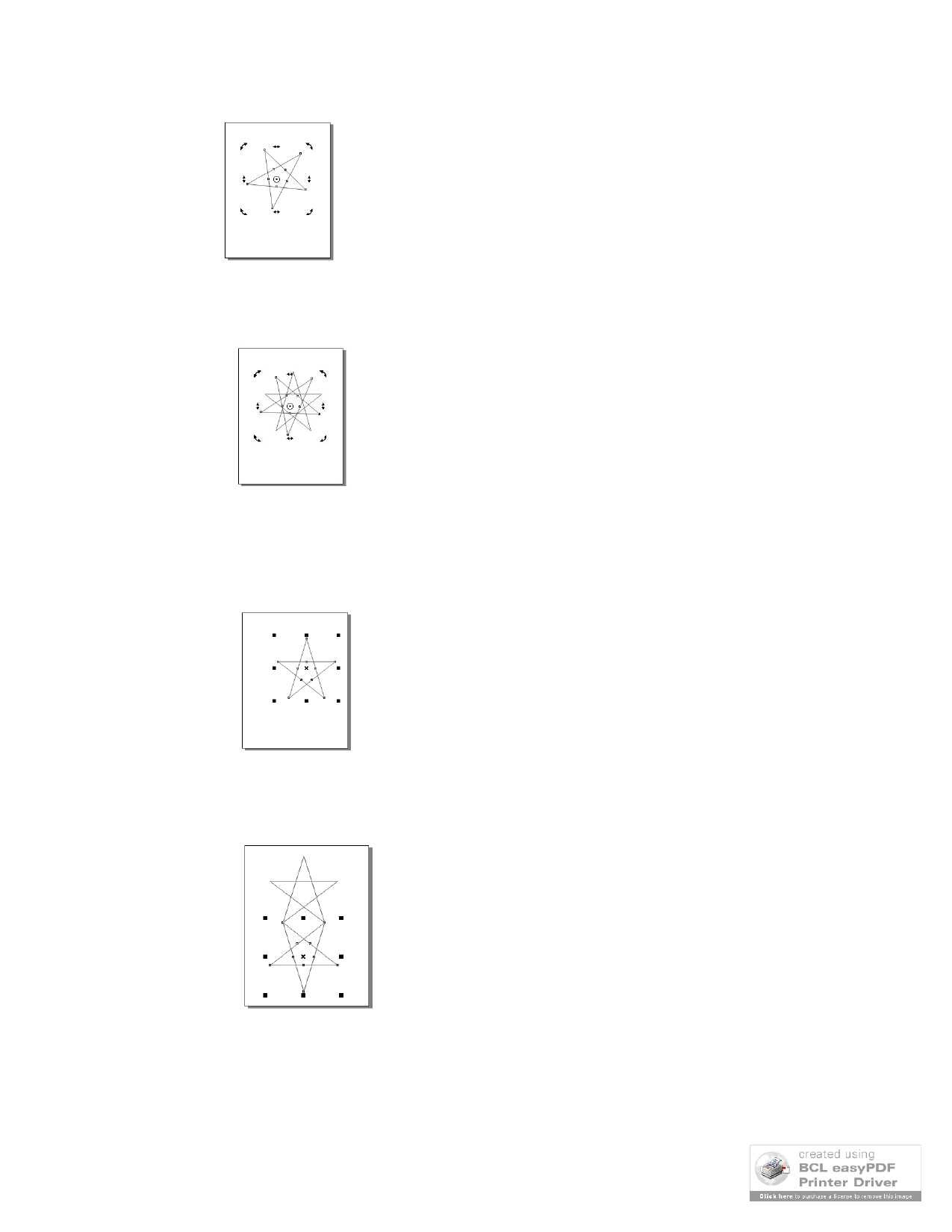
Panduan Belajar Corel Draw 12
4. Untuk memutar dan sekaligus menggandakan objek, pada saat proses
pemutaran akhiri dengan klik kanan pada mouse, maka objek tersebut sudah
berputar dan objek asalnya masih tetap ada.
D. Mencerminkan Objek.
Langkah-langkahnya sebagai berikut :
1. Buat objek baru atau klik objek yang akan diputar, misalnya bintang segilima
seperti berikut ini :
2. Klik salah satu titik tengah pada segiempat, kemudian geser (drag) kea rah
yang berlawanan, misalnya kita klik titik tengah yang diatas kemudian kita
drag ke bawah dan akhiri dengan klik kanan mouse, hasilnya sebagai berikut :
Teknologi Informasi dan Komunikasi Kelas XII 24
Oleh : Padiya,S.Pd.
E-mail : padiya68@yahoo.co.id
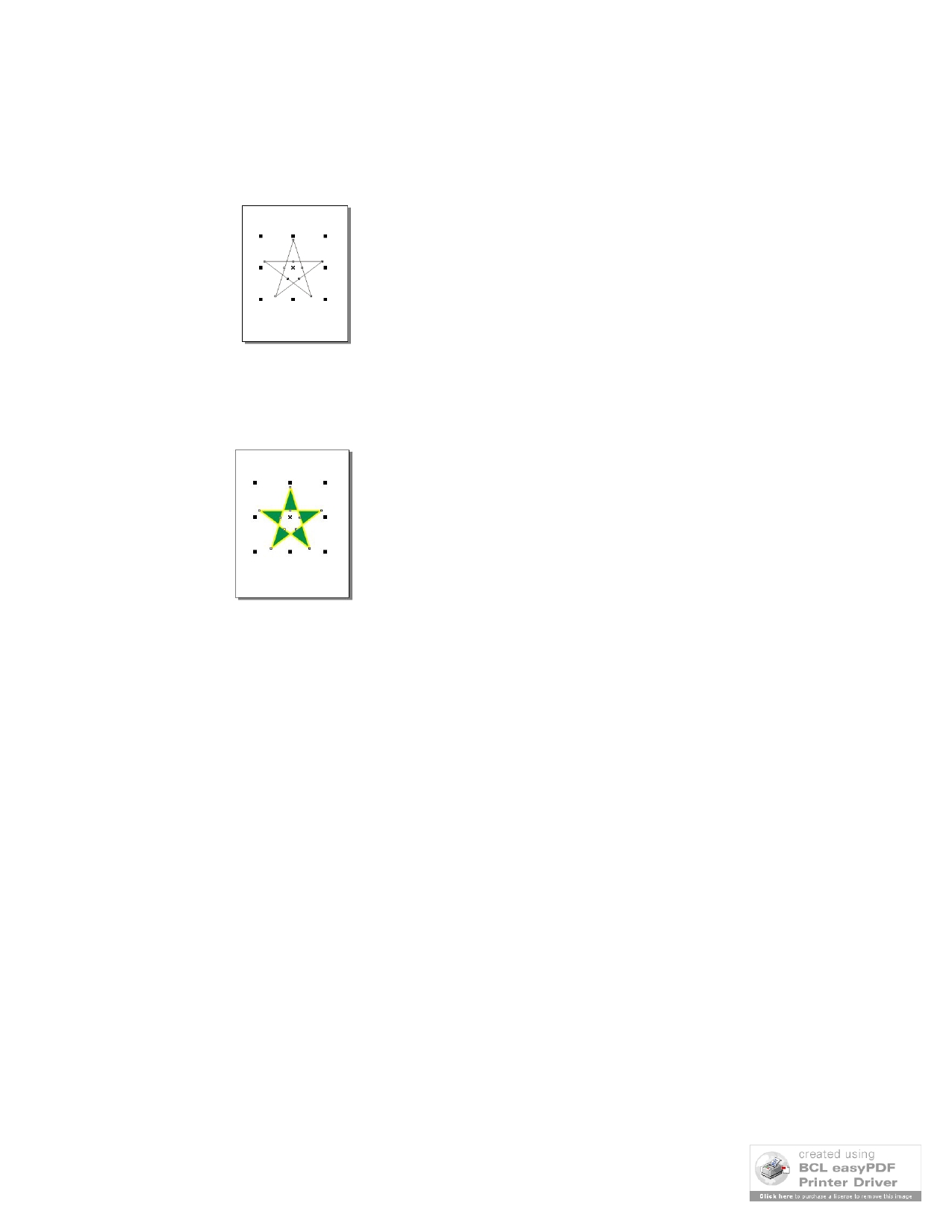
Panduan Belajar Corel Draw 12
D. Mewarnai Objek .
Langkah-langkahnya sebagai berikut :
1. Buat objek baru atau klik objek yang akan diputar, misalnya bintang segilima
seperti berikut ini :
2. Untuk mewarnai bagian dalam objek lakukan klik kiri pada salah satu warna
yang terdapat pada Color Pallet, dan untuk mewarnai garis tepi pada objek
lakukan klik kanan pada salah satu warna yang terdapat pada Color Pallet.,
hasilnya sebagai berikut :
Teknologi Informasi dan Komunikasi Kelas XII 25
Oleh : Padiya,S.Pd.
E-mail : padiya68@yahoo.co.id
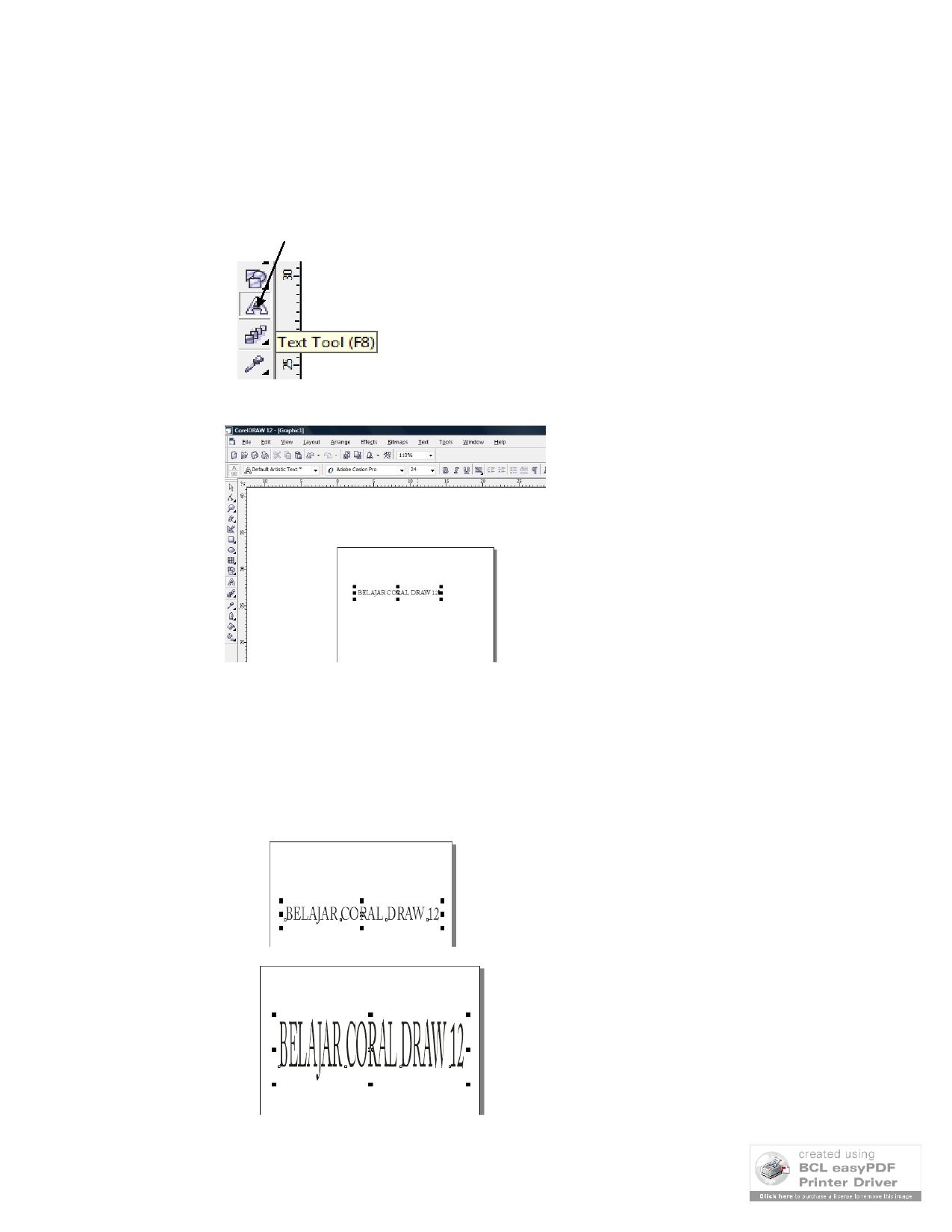
Panduan Belajar Corel Draw 12
BAB IV
MEMBUAT TULISAN
A. Membuat dan memberi warna tulisan.
Untuk membuat tulisan langkah-langkahnya adalah sebagai berikut :
1. Klik Text Tool pada Toolbox
2. Bawa pointer ke dalam area kerja dan tuliskan sebuah kalimat, misalnya
BELAJAR COREL DRAW 12.
3. Klik dan drag kemudian geser salah satu titik disekeliling tulisan untuk
mengatur besar, kecil, panjang atau pendeknya tulisan.
-
Untuk memperbesar/memperkecil tulisan klik titik sebelah atas atau
bawah kemudian geser ke atas atau ke bawah.
-
Untuk memperpanjang/memperpendek tulisan klik titik sebelah kiri atau
kanan kemudian geser ke kanan atau ke kiri.
Hasilnya seperti di bawah ini :
Teknologi Informasi dan Komunikasi Kelas XII 26
Oleh : Padiya,S.Pd.
E-mail : padiya68@yahoo.co.id
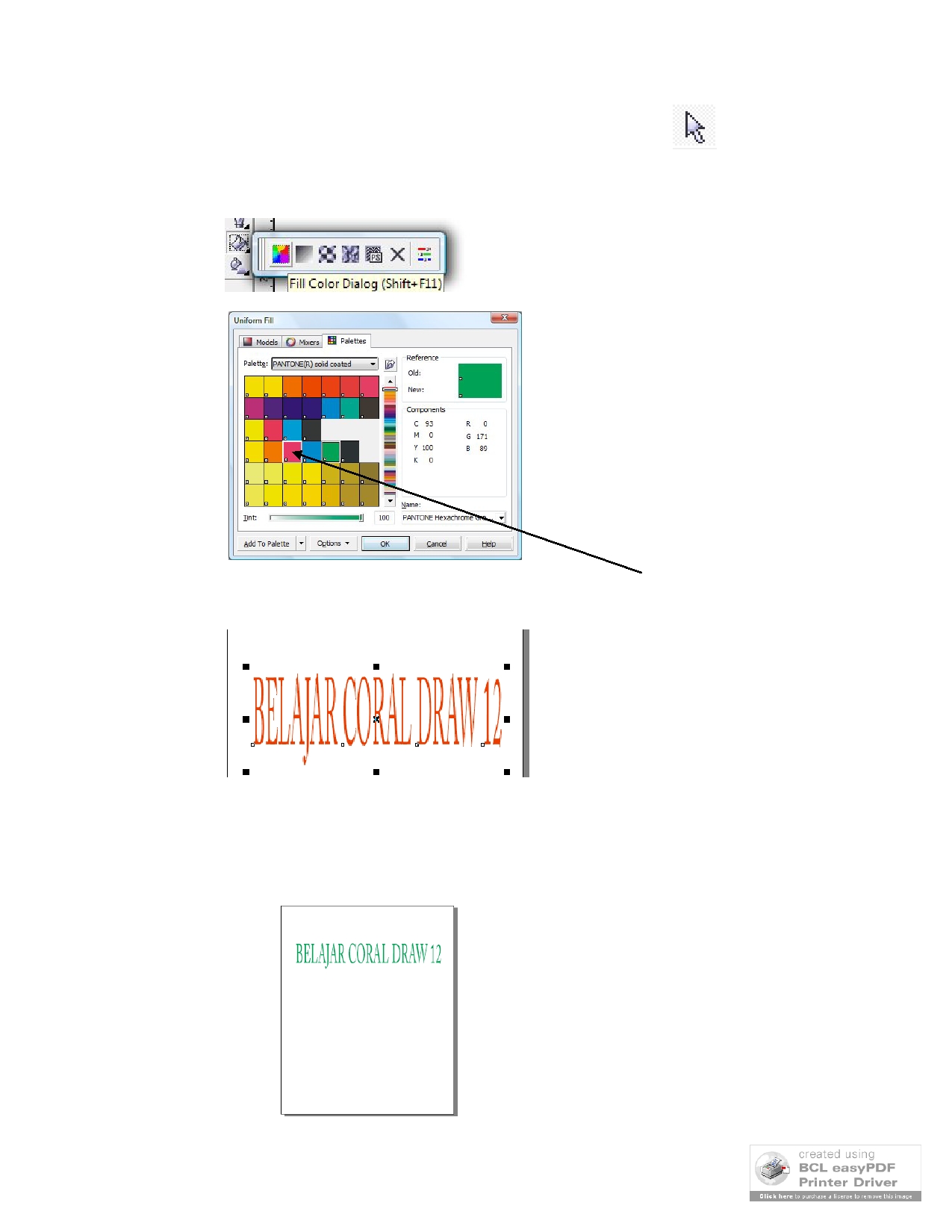
Panduan Belajar Corel Draw 12
4. Untuk memberi warna pada tulisan/text, klik tombol Pick Tool
,
kemudian klik tulisan yang akan diberi warna, selanjutnya klik tombol Fill
Tool dan pilih Fill Color Dialog
muncul Uniform Fill, dan pili Palletes, muncul tampilan berikut
Pilih salah satu warna yang kehendaki, misalnya warna merah, kemudian klik
OK.
Hasilnya warna tulisan berubah menjadi warna merah, seperti di bawah ini.
B. Membuat tulisan dengan bentuk mengikuti suatu kurva.
1. Membuat tulisan bergelombang.
1) Buatlah sembarang tulisan, misalnya BELAJAR COREL DRAW 12,
seberti di bawah ini;
Teknologi Informasi dan Komunikasi Kelas XII 27
Oleh : Padiya,S.Pd.
E-mail : padiya68@yahoo.co.id
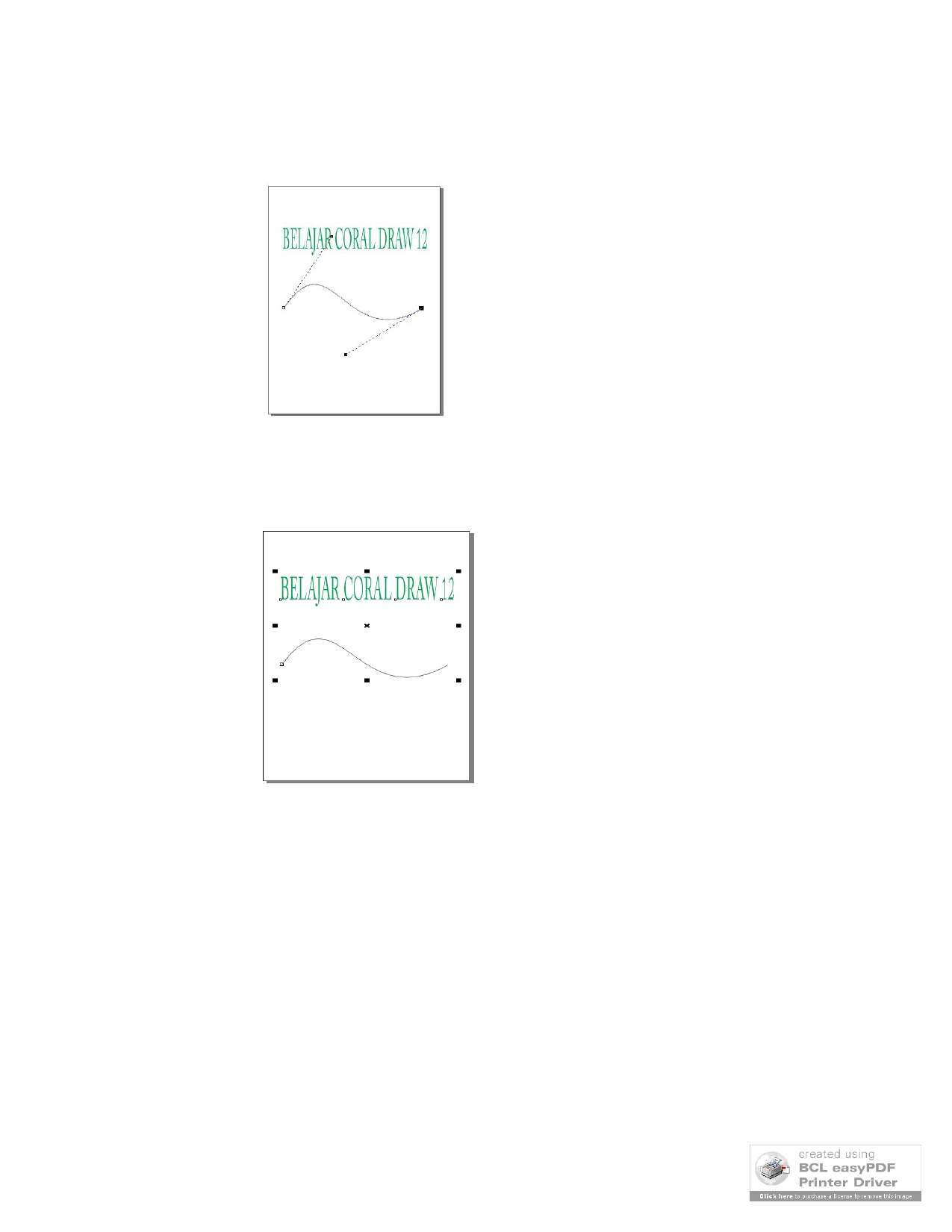
Panduan Belajar Corel Draw 12
2) Buat garis bergelombang di bawah tulisan BELAJAR COREL DRAW
12, seperti dibawah ini. (Gunakan langkah-langkah pada BAB II bagian
A.2. Membuat garis lengkung).
3) Klik tombol Pick Tool pada Toolbox, kemudian klik gambar garis
lengkung yang telah dibuat, selanjutnya sambil menekan tombol SHIFT,
klik secara bersama-sama tulisan BELAJAR COREL DRAW 12,
sehingga menjadi suatu group, seperti berikut ini :
4) Klik menu T ext pada menu bar, kemudian pilih Fit Text to Path
Teknologi Informasi dan Komunikasi Kelas XII 28
Oleh : Padiya,S.Pd.
E-mail : padiya68@yahoo.co.id
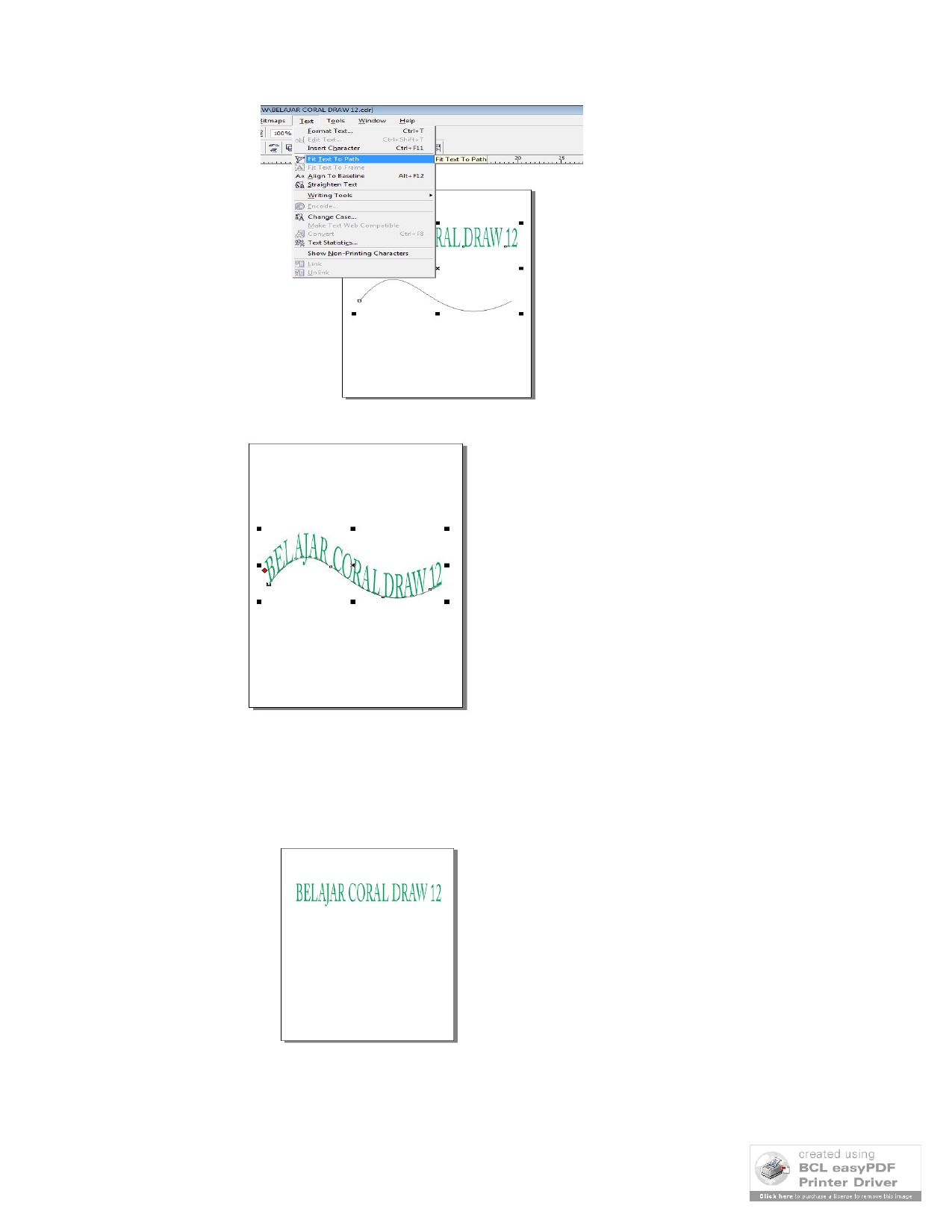
Panduan Belajar Corel Draw 12
5) Diperoleh gambar sebagai berikut :
2. Membuat tulisan melengkung setengah lingkaran
1) Buatlah sembarang tulisan, misalnya BELAJAR COREL DRAW 12,
seberti di bawah ini:
2) Buat garis bergelombang di bawah tulisan BELAJAR COREL DRAW
12, seperti dibawah ini. (Gunakan langkah-langkah pada BAB II bagian
A.2. Membuat garis lengkung).
Teknologi Informasi dan Komunikasi Kelas XII 29
Oleh : Padiya,S.Pd.
E-mail : padiya68@yahoo.co.id
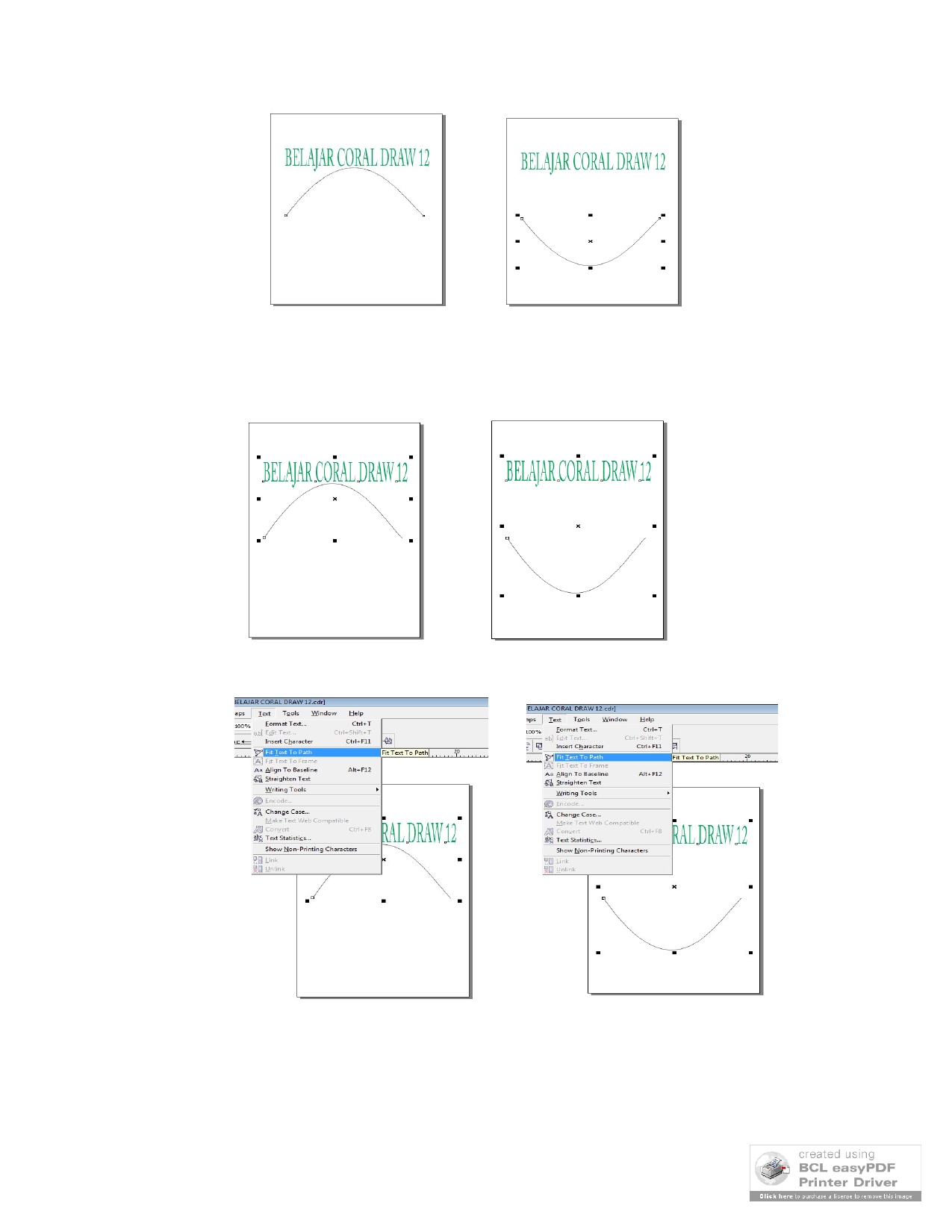
Panduan Belajar Corel Draw 12
atau
6) Klik tombol Pick Tool pada Toolbox, kemudian klik gambar garis
lengkung yang telah dibuat, selanjutnya sambil menekan tombol SHIFT,
klik secara bersama-sama tulisan BELAJAR COREL DRAW 12,
sehingga menjadi suatu group, seperti berikut ini :
atau
7) Klik menu T ext pada menu bar, kemudian pilih Fit Text to Path
atau
8) Diperoleh gambar sebagai berikut :
Teknologi Informasi dan Komunikasi Kelas XII 30
Oleh : Padiya,S.Pd.
E-mail : padiya68@yahoo.co.id
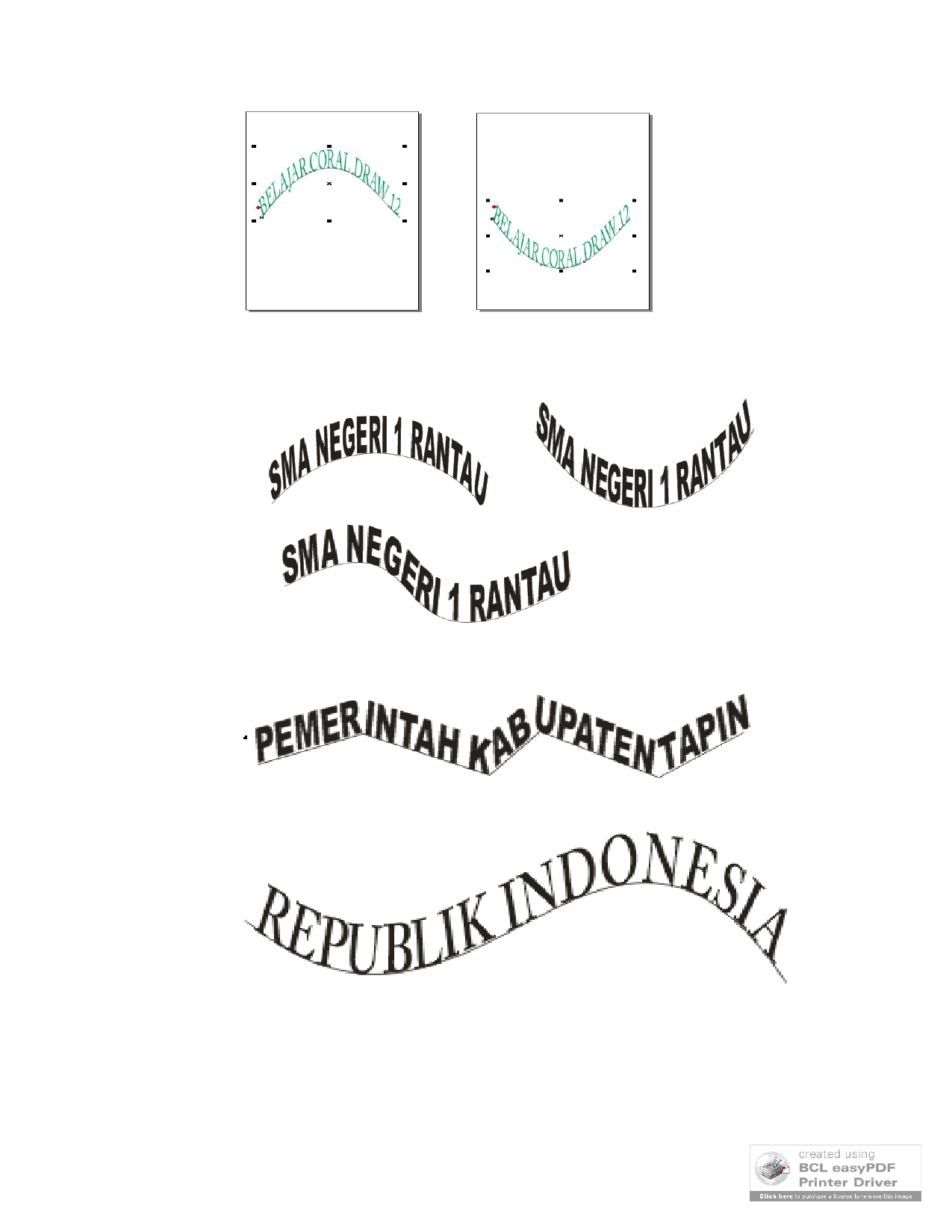
Panduan Belajar Corel Draw 12
atau
Latihan :
Buatlah/gambarkan tulisan seperti berikut ini :
a.
b.
c.
d.
e.
Teknologi Informasi dan Komunikasi Kelas XII 31
Oleh : Padiya,S.Pd.
E-mail : padiya68@yahoo.co.id

Panduan Belajar Corel Draw 12
BAB V
BERKREASI DENGAN COREL DRAW 12
Buatlah gambar-gambar berikut sebagai latihan belajar Corel Draw 12
Teknologi Informasi dan Komunikasi Kelas XII 32
Oleh : Padiya,S.Pd.
E-mail : padiya68@yahoo.co.id
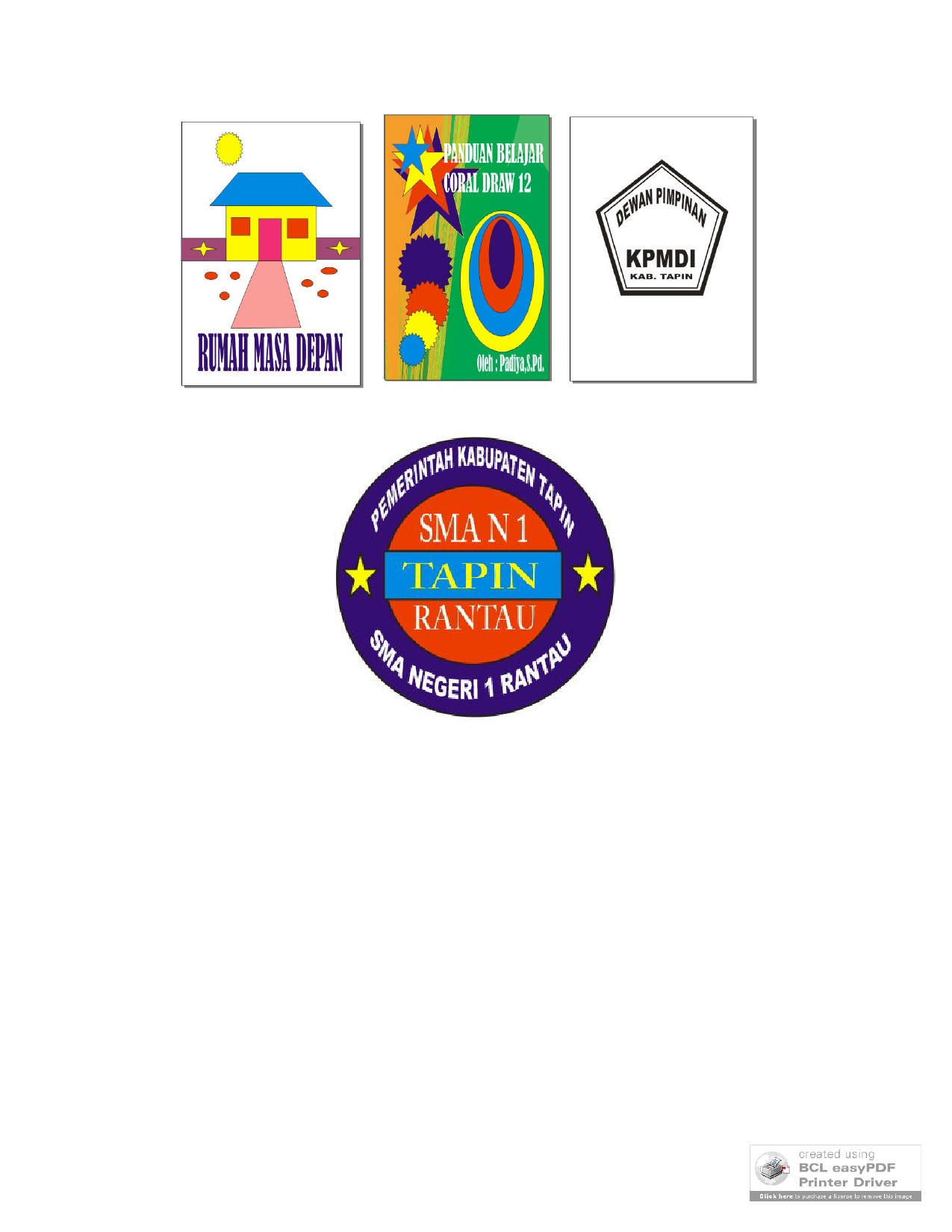
Panduan Belajar Corel Draw 12
Teknologi Informasi dan Komunikasi Kelas XII 34
Oleh : Padiya,S.Pd.
E-mail : padiya68@yahoo.co.id









