Lapisan Styles di Photoshop
By: David Leggett
Efek dapat
ditambahkan ke lapisan individu dalam Photoshop yang secara otomatis berubah
karena lapisan dimodifikasi . Kombinasi dari efek pada setiap lapisan tertentu
disebut Layer Style nya . Kami akan mengajarkan Anda bagaimana menggunakan dan
membuat gaya lapisan Anda sendiri dalam tutorial ini .
Apa Layer
Styles ?
Catatan : Jika Anda mencoba untuk
mencari tahu bagaimana cara menginstal lapisan gaya , silakan lihat tutorial
kami pada Instalasi Layer Styles di Photoshop .
Sumber Artikel:
Gaya lapisan
adalah efek khusus yang dapat dengan cepat dan mudah diterapkan pada lapisan
individu dalam Photoshop untuk secara drastis mengubah tampilan sesuatu dalam
waktu yang sangat sedikit . Mereka dapat diatur , disesuaikan , atau bahkan
disimpan dan digunakan untuk nanti .
Salah satu
sifat yang berguna Layer Styles ada hubungan dengan isi lapisan . Karena gaya
sebenarnya entitas yang terpisah yang hanya terkait dengan layer , itu akan
terus memperbarui dirinya sebagai lapisan isi diedit atau dipindahkan . Selain
itu , efek dapat mudah disesuaikan setelah menerapkan mereka, membuat mereka
non - destruktif di alam .

Demonstrasi
lapisan dengan dan tanpa Layer Styles diterapkan
Menggunakan Layer Style Presets
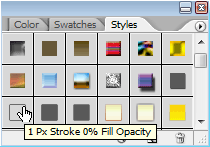
Layer Styles
Palette
Photoshop
datang dikemas dengan baik jumlah Layer Style Presets , semua yang dapat
diakses melalui Styles Palette ( Window> Styles ) . Untuk menerapkan Layer
Style , pilih Layer Anda ingin bekerja dengan dalam dokumen Anda dari Layers
Palette , kemudian pilih Layer Style yang Anda ingin menerapkan .

Contoh
Preset yang diterapkan pada lapisan
Sebuah Layer
Teks Sebelum dan Setelah Layer Style Preset diterapkan untuk itu .
Layer
Effects Terapan
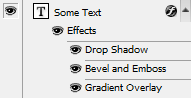
Setelah
menerapkan Layer Style , efek pada lapisan dapat dilihat , disesuaikan ,
dinonaktifkan atau diaktifkan kembali dari Layers Palette . Lapisan dengan efek
diterapkan kepada mereka akan memiliki ikon bundar kecil dengan ' f ' di
dalamnya . Untuk membuka atau menutup efek diterapkan pada lapisan , klik tanda
panah di sebelah kanan ikon ini .
Ketika efek
lapisan telah diperluas , Anda dapat dengan cepat menonaktifkan efek khusus
dalam gaya layer dengan mengklik ikon mata di sebelah efeknya . Sama seperti
lapisan , efek ini bisa menjadi terlihat lagi dengan mengklik area kosong (
mana mata akan berada ) ketika efek dinonaktifkan .
Membuat Perubahan Cepat
Anda dapat
membuat perubahan cepat dengan gaya layer dengan mengklik ganda ' f ' ikon
untuk menarik Layer Style Options . Dari sini , Anda benar-benar dapat
menyesuaikan gaya lapisan Anda .
Membuat Efek dan Styles Anda
sendiri
Untuk
menambahkan efek lapisan Anda sendiri, dan menciptakan gaya Anda sendiri ,
pergi ke Layer> Layer Style > Blending Options , atau Klik kanan Layer
Anda , dan pilih Blending Options . Ini akan memunculkan Layer Style Options .
Layer Style
Options
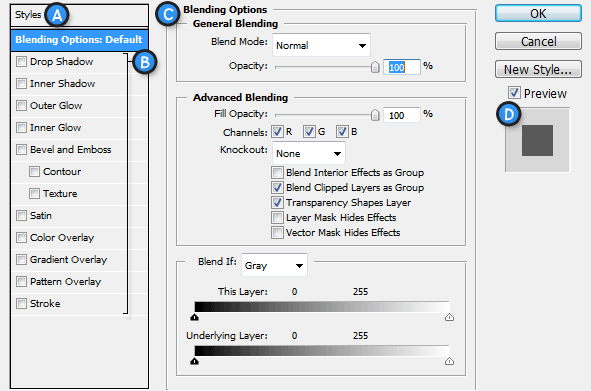
A. Style Presets - Daftar Presets Style .
B. Efek - berbagai efek yang yang dapat
digunakan dalam gaya lapisan . Sangat penting untuk dicatat bahwa dengan
mengklik pada nama salah satu efek akan memungkinkan efek itu , dan menampilkan
pilihan untuk efek individu.
C. Pilihan / Pengaturan - Ketika nama untuk efek
dicentang , opsi itu akan ditampilkan di sini . Ketika Blending Options
dipilih, pengaturan seperti Opacity , Isi , dan opsi lanjutan lainnya akan
ditampilkan .
D. Layer Style Preview - Sebuah preview Layer Style .
Efek ( B )
dapat diaktifkan dengan memeriksa mereka , dan juga , dinonaktifkan oleh
centang. Untuk mengedit efek , Anda perlu klik nama (bukan checkbox ) .
Pengaturan efek akan ditampilkan di area Options ( C ) , di mana mereka dapat
dengan mudah disesuaikan . Untuk menerapkan satu set efek dan pilihan , cukup
tekan OK .
layer Effects
Gaya dapat
dibangun dengan efek sebagai berikut :
Jatuhkan Bayangan - Membuat bayangan di balik
lapisan isinya .
Inner Shadow - Membuat bayangan di atas
lapisan isinya .
Outer Glow - Membuat cahaya di balik lapisan
isinya . Tidak bisa menjauhkan seperti drop shadow .
Inner Glow - Membuat cahaya di atas lapisan
isinya . Sekali lagi , tidak bisa menjauhkan seperti bayangan batin .
Bevel dan Emboss - Digunakan untuk membuat
highlight dan shadow efek unik pada lapisan isinya .
Satin - Memberikan isi lapisan
satin - seperti,
penampilan mengkilap .
Color Overlay - Mengisi isi layer dengan warna
solid .
Overlay Gradient - Mengisi isi layer dengan
gradien .
Pola Tampilan - Fills isi layer dengan pola.
Stroke - Membuat garis pada isi lapisan
menggunakan warna yang solid , gradien , atau pola .
Give it a
Try !
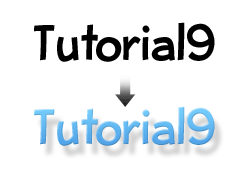
Praktek
Lapisan StyleLet coba keluar untuk memastikan kita punya pemahaman yang jelas
tentang semua ini . Kita akan menguji kemampuan kita dengan menciptakan gaya
lapisan dasar untuk beberapa teks . Pergi ke depan dan membuat dokumen baru di
Photoshop , dan menggunakan Type Tool untuk menambahkan beberapa besar , teks
hitam .
Klik kanan
layer teks , dan Pilih Blending Options .
Pertama kita
akan menambahkan Drop Shadow . Periksa Drow Bayangan Efek , dan klik di atasnya
untuk membuka opsi itu . Mengatur hal-hal seperti yang ditunjukkan pada diagram
di bawah ini :
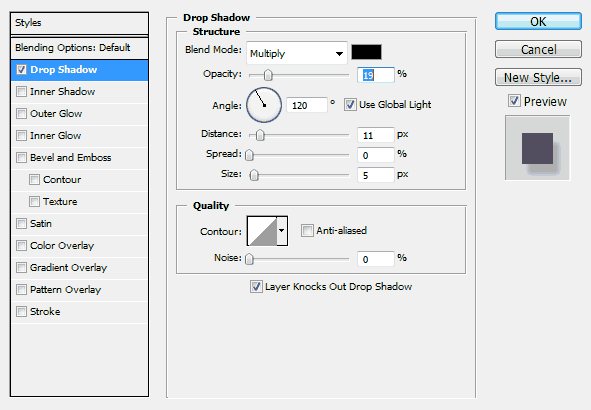
Tambahkan
Drop Shadow
Saat Anda
membuat penyesuaian , Anda harus dapat melihat perubahan yang dibuat dalam
dokumen Anda yang sebenarnya . Mengawasi dokumen Anda sambil menambahkan efek
akan memungkinkan Anda untuk lebih menentukan bagaimana menyesuaikan pengaturan
.
Anda harus
terbiasa dengan sebagian besar slider ini dan jenis pengaturan dari kami Palet
Tutorial Anda mungkin telah membaca . The Angle Pengaturan mungkin baru bagi
Anda , tetapi sangat sederhana untuk bekerja . Anda juga dapat memasukkan nilai
numerik , atau menyesuaikan sudut dengan mouse Anda dengan mengklik pada roda .
Melakukan hal ini akan mengubah sudut bayangan Anda .
Sekarang
mari kita tambahkan Bevel dan Emboss . Kita akan membuat bevel yang halus ,
sehingga tidak menarik terlalu banyak perhatian , tapi pada saat yang sama
muncul teks kita sedikit . Sekali lagi , meniru pengaturan ditampilkan dalam
diagram di bawah ini.
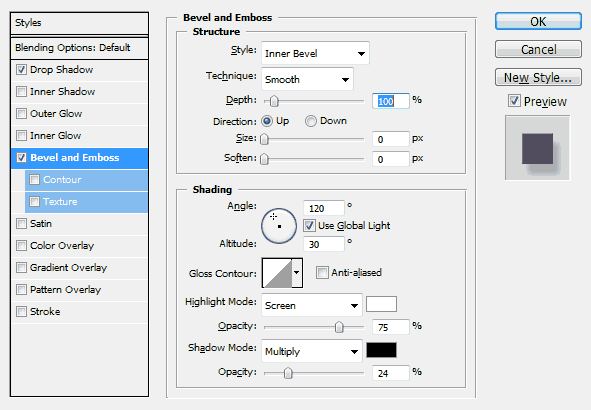
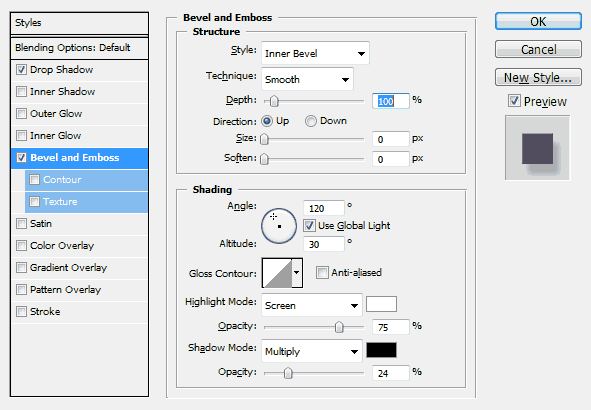
Tambahkan
Bevel ke Teks Anda
Tidak ada
yang benar-benar baru di sini . Anda mungkin ingin bereksperimen seperti yang
saya sarankan sebelumnya untuk memiliki pemahaman yang lebih baik dari
pengaturan yang berbeda di sini, tapi kebanyakan dari mereka adalah cukup jelas
.
Sekarang
mari kita tambahkan Gradient Overlay .
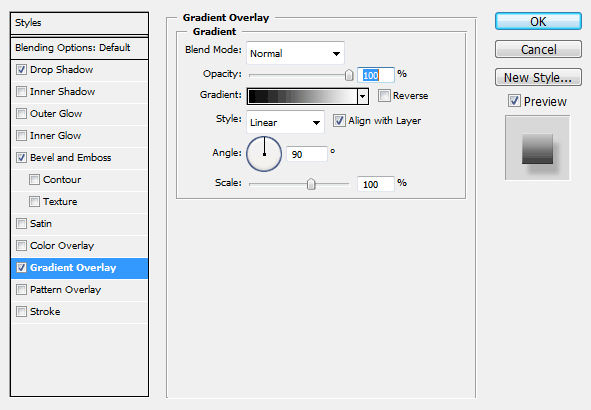
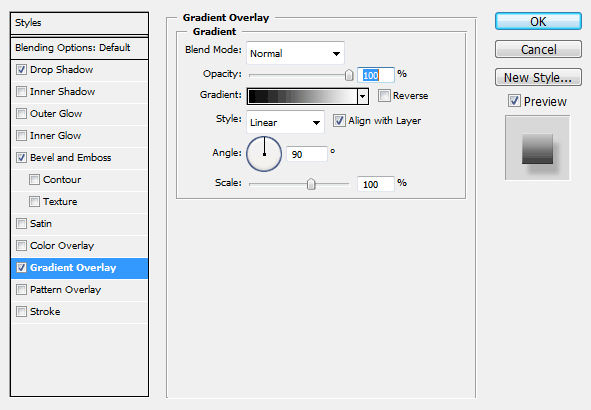
Tambahkan
Gradient a
Secara
default , Gradient Overlay mungkin akan menggunakan Foreground to Background
gradien , yang tidak persis apa yang kita cari ( kecuali kita sudah setup
Foreground dan Background Warna di Photoshop khusus untuk langkah ini ) . Itu
OK meskipun, karena kita dapat dengan mudah menyesuaikan gradien dari sini .
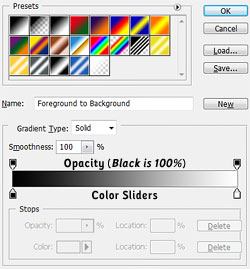
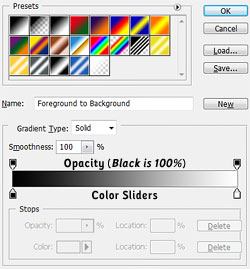
Photoshop \
' s Gradient Editor
Klik pada
gradien ditampilkan dalam Gradient Picker ( Hitam memudar ke White dalam
diagram di atas ) . Ini akan memunculkan Gradient Editor . Dari Gradient Editor
, Anda dapat memilih preset gradien , atau membuat gradien kustom baru Anda
sendiri . Menuju bagian bawah editor adalah gradien saat ini , dengan Opacity
Stop ( Tentukan bagaimana buram gradien berada pada titik tertentu ) dan Color
Stop ( Tentukan apa warna yang digunakan dalam Gradient ) . Kita dapat
menambah, menghapus , dan memodifikasi berhenti dengan mengklik di mana saja di
atas atau di bawah gradien , atau dengan mengklik berhenti sendiri .
Kami hanya
ingin mengubah warna saat berhenti . Klik ganda warna pertama berhenti , dan
menerapkan warna # 50a2e7 , dan kemudian menerapkan warna # 75cefc ke kanan
paling berhenti . Klik OK untuk Terapkan Gradient .
Klik OK
untuk menerapkan gaya lapisan yang Anda buat .


Akhir Layer
Style
Selamat!
Anda sekarang terampil dalam seni efek lapisan dan gaya !









